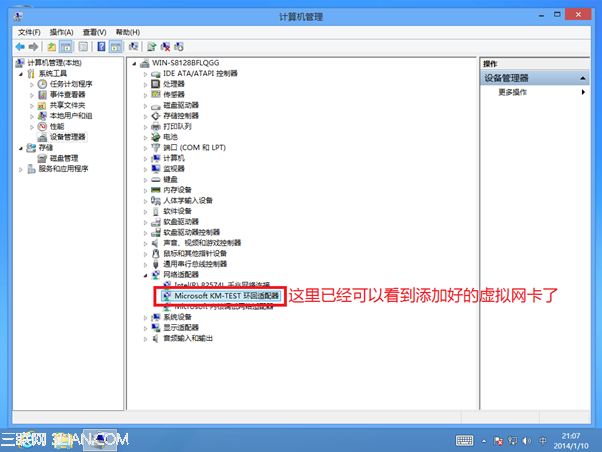在一些特殊情况下,我们需要Windows 系统中多出一块“虚拟网卡”来达到某些特定的工作环境,Windows 8的创建方式跟其他系统有些不同,本文则使用图片的方式来演示“虚拟网卡”的创建方式。
首先,在传统桌面下,鼠标移动到屏幕左下角,点击鼠标右键(或使用快捷Win+X),在打开的菜单中选择“计算机管理”;
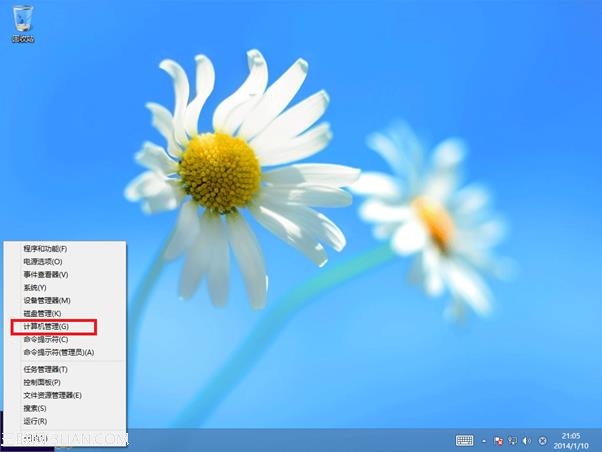
在打开的“计算机管理”窗口中,先在左面选择“设备管理器”,然后在右面的窗口中,在主机名上点右键,然后选择“添加过时硬件”;
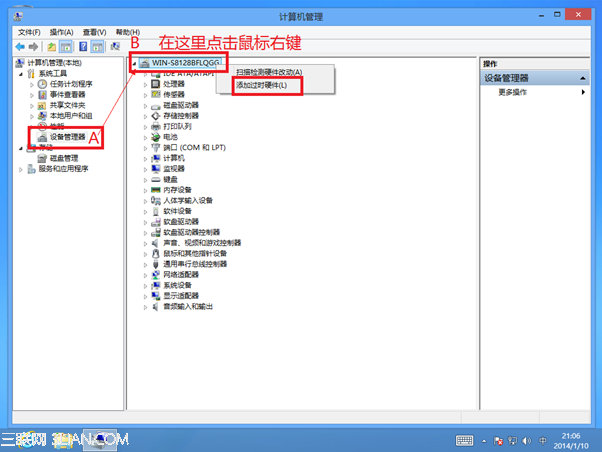
直接点击“下一步”;

如下图A-B顺序,选择“安装我手动从列表中选择的硬件(高级)”,然后点击下一步;

在添加硬件的向导中,首先将下图“A”中所示的滑块拉到最下面,根据图示“B”选择“网络适配器”,点击好后选择“下一步”;
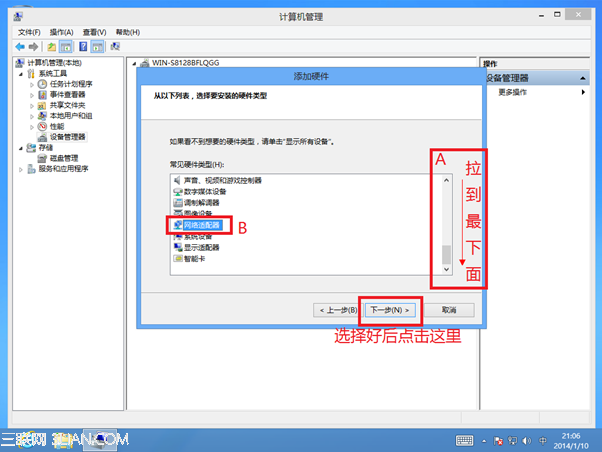
稍等片刻,我们可以看到如下图所示的界面,首先,我们在左面的“厂商”中选择“Microsoft”,然后在右面的“网络适配器”中,将滑块拉到大概中间的位置,找到并选择“Microsoft KM-TEST 环路适配器”,然后点击“下一步”;
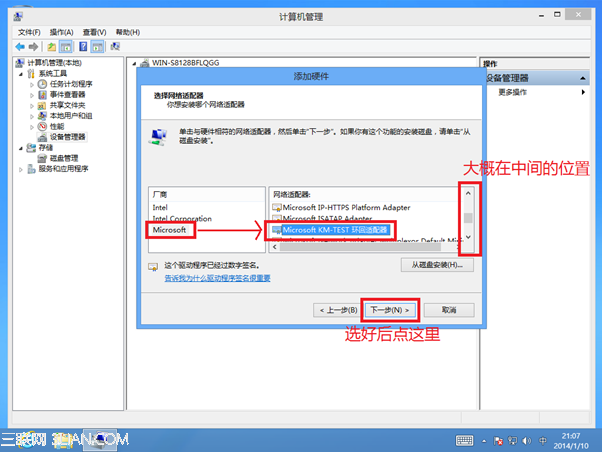
选择“下一步”,然后耐心等待安装;

如下图界面提示安装成功后,我们点击“完成”;
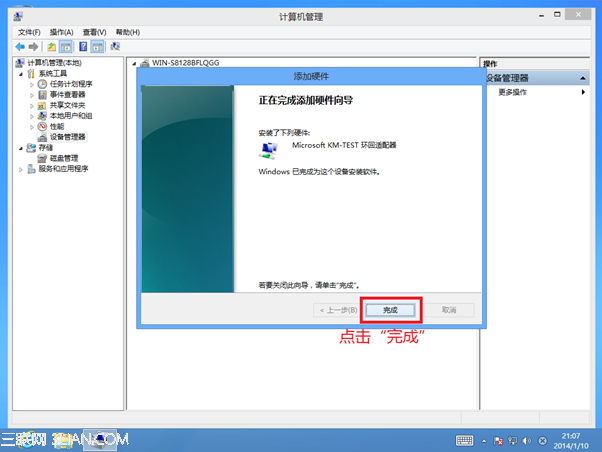
回到设备管理器中,检查“网络适配器”,可以看到已经添加好的虚拟网卡。