硬盘无损分区怎么操作?借助傲梅分区助手,一键无损分区并不是什么难题!自傲梅分区助手发布之后,曾经经典的PQ分区魔术师也显得有点过时。分区助手的分区功能十分强大,完全有能力取代已经不再更新的PQ分区魔术师,跟没有官方中文的收费版PQ魔术师不同,分区助手是一款针对中国用户完全免费的软件(小道消息称国外版是收费的)。笔者之所以这么看好这款分区助手,其一功能强大支持无损分区,其二完全免费,其三不断升级发布最新版(仍有生命力)。
说实话,自从用过国产两大DiskGenius(曾用名:DiskMan)和分区助手(曾用名傲梅分区助手,后来省去傲梅两字)之后,笔者基本上再也没用过像PQ分区魔术师(Partition Magic)、PM(Paragon Partition Manager)、ADD11(Acronis Disk Director Suit)之类的国外优秀分区软件(优秀不等于好用)。笔者的选择是,快速分区用DiskGenius,无损分区用分区助手。这两款分区软件可以说有个共同特点——十分易用并且功能强大。
因文章篇幅有限,本文只讲怎么用分区助手进行无损分区。
为什么要用分区助手进行无损分区?
笔者前几天对电脑进行局部升级,唯一的遗憾的就是硬盘C盘只有27G,安装个Win7 64位上去,C盘就只剩5G不到。而D盘就有50G的空余空间,笔者就想从D盘借20G拼到C盘里,缓解C盘的压力。前文说过,快速分区我会用DiskGenius,而无损分区就会用分区助手,如果在以往,我会选择ADD11(号称唯一一个完美支持在Win7下进行无损分区的工具)。
注:任何分区操作都有风险,分区之前请做将重要数据转移到其他移动硬盘上。
分区助手一键无损分区教程
闲话不多说,我们一起来看看看怎么用分区助手进行无损分区吧。从实例上说,就是怎么将D盘的20G空余空间转移到C盘。
正常的无损分区步骤莫过于2步:一,将D盘的20G分离出来;二,合并到C盘。而分区助手只需1步(实际上也是两步,只不过两步自动操作)就能完成让你完成以上操作。
从图1可以看到,C盘只有27.95G,而D盘还有30.95G空余空间。现在要做的就是将D盘的20G增加到C盘那里去。
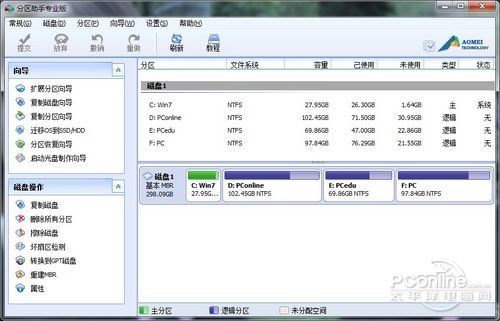
图1 分区助手主界面简洁大方一目了然 (点击图片查看大图,下同)
注:以下无损分区操作是在Win7 64位系统进行的。
扩展分区向导
如果想进行将D盘20G空余空间移动到C盘的无损分区操作,请直接点击分区助手左侧向导的“扩展分区向导”,这就是最关键的一步。
“扩大选择”有两项,分别是“扩展系统分区”和“选择你想扩展的分区”。笔者选择直接填入磁盘分区C(其实直接选择扩展系统分区也行)。
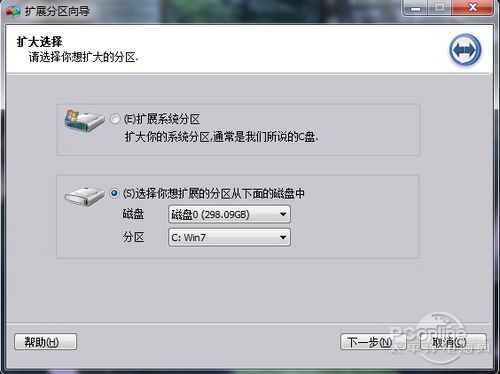
图2 选择想扩展的分区
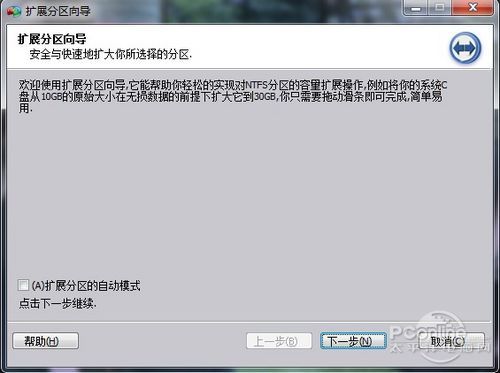
图3 点击“下一步”继续 (不懂不要手贱勾选“自动模式”)
必须得理解“分区选择”是什么含义
“分区选择”,就是指你想用哪个分区的空余空间来扩展C盘(或其他你想扩展的盘)。
理解了“分区选择”的作用,就知道分区助手的无损分区原理。分区助手先问你要扩展什么分区,然后才问你挪用哪个分区的剩余空间。而不是先问你从把哪个分区的剩余空间割下来。
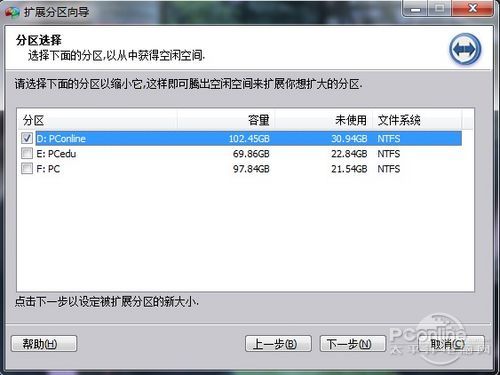
图4 分区选择
笔者当然是选择还有30.94G未使用空间的D盘(图4),接着点击下一步。
分区新大小随意设定
分区助手比较人性化的地方,就是让你随意设定C盘的大小。笔者手动输入了一个48.88的数字。继续点击“下一步”。
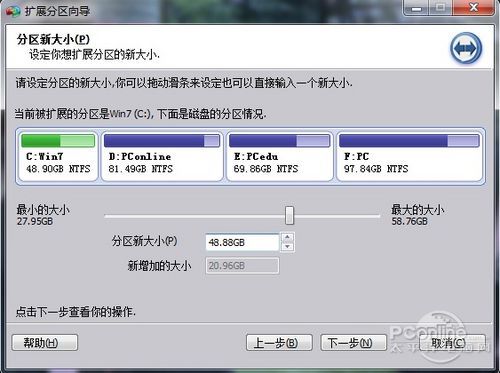
图5 C盘大小随意设(只有D盘剩余空间够多的话)
到此,我们要做的操作已经基本上全部搞定,剩下的都是自动操作。等待一段时间之后,你想要的无损分区效果已经搞定!
[Ok3w_NextPage]如果你觉得此次的无损分区不够完美,C盘的数字不够好意头,那么图7这一步是最后的后悔药。如果想继续进行无损分区,按“执行”吧!接下来,所有的无损分区操作都是全自动完成,用户只需耐心等待!
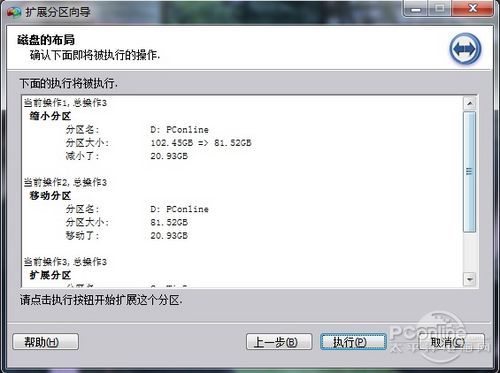
图6 执行
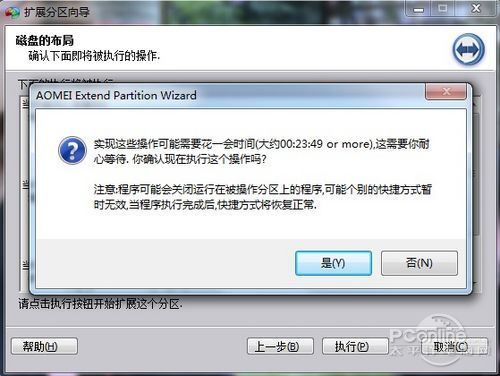
图7最后的后悔药

图8 如果此时按了“取消”导致硬盘挂掉笔者一概不负责
如果看到分区助手弹出一个“完成”的弹窗,那就证明此次无损分区已经成功了!为自己勇敢的第一次尝试鼓掌吧!

图9 完成按确定
等待分区助手无损分区完成之后,从计算机里可以看到C盘的空间已经变成48.8G。
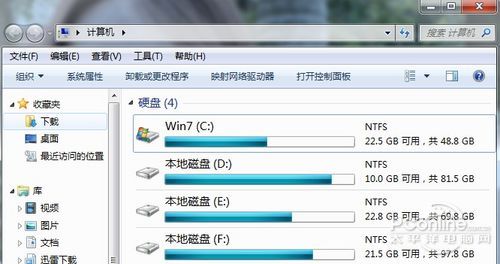
图10 计算机里显示C盘有48.8G

图11 分区助手里显示C盘空间为48.88G
无损分区之后Win7还能正常启动吗?
经笔者亲测,使用分区助手进行无损分区之后,Win7仍然可以进行正常使用,重启后也能正常进入系统,别无异样。否则笔者也不会写出本文推荐分区助手这个好用的无损分区软件。
分区助手是什么?
最后我们看看分区助手官方是怎么描述自己产品的吧。以下两段转载自分区助手官网。
分区助手是一个简单易用且免费的磁盘分区管理软件,在它的帮助下,你可以无损数据地执行调整分区大小,扩大分区,缩小分区,移动分区位置,复制分区,复制磁盘,合并分区,切割分区,划分自由空间、创建、删除、格式化分区等操作,此外拥有30多个功能的它也能迁移操作系统对固态硬盘或其它普通硬盘,是一个不可多得分区工具。
它作为分区魔术师(Partition Magic, PQ)的替代者,它不仅支持Windows XP/2000/2003/WinPE,还支持最新的Windows 7/Vista,Windows 2008和最新的Windows 8系统, 在Win8开发者预览版与Win8消费者预览版上通过严格的测试,它是第一款支持Windows 8的分区软件。不管是普通的用户还是高级的服务器用户,分区助手都能为他们提供全功能、稳定可靠的磁盘分区管理服务。
写在最后
没有任何一个分区软件能100%保证完美做到无损分区。因此在分区之前,记得做好备份,把重要的数据先移动到移动硬盘上。无损分区不成功导致硬盘数据全毁并非没有先例,因此无损分区的前提,必须先把原来硬盘上的数据备份好。
想简简单单进行无损分区,可以试试分区助手。