Word 只在 Web 版式视图中显示用“格式”菜单中的“背景”命令添加的背景,这些背景不是为打印文档设计的。
单击“格式”菜单中的“背景”命令,再单击所需颜色,或单击“其他颜色”命令,查看其他可供使用的颜色。单击“填充效果”命令可选择特殊效果(如纹理)。如图1所示。选择所需选项。
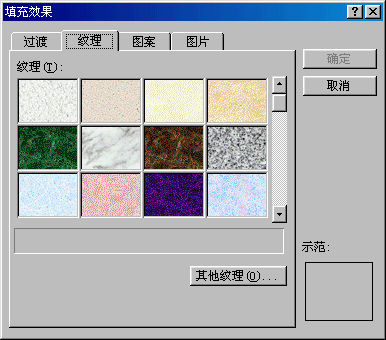
如果没有为在 Word 中创作的 Web 页指定背景,那么将使用 Web 浏览器中设置的默认背景色。
除了“纹理”选项卡上所显示的纹理外,还可以用任何图像作为纹理。方法是:单击“纹理”选项卡上的“其他纹理”按钮,切换到包含所需文件的位置,选择该文件,然后单击“确定”按钮。
创建 Web 页时,Word 会将纹理保存为独立的图形文件(如 Image.gif)。在默认情况下,该文件会被保存在一个支持文件文件夹内(此支持文件夹位于 Web 页所在文件夹中)。若需改变图形文件的存放位置,请单击“Web 选项”对话框中“文件”选项卡。
用图片作为背景
1、单击“格式”菜单的“背景”子菜单中的“填充效果”命令,再单击“图片”选项卡。如图2所示。
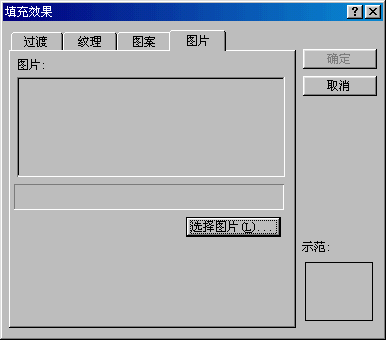
2、单击“选择图片”按钮,切换到包含所需图片的文件夹,选择一张图片,然后单击“插入”按钮。
给打印文档添加水印
要打印水印,必须将其插入页眉或页脚。但这并不意味着水印只能位于页面的顶部或底部,位于页面上任何位置的水印均可打印出来。
1、单击“视图”菜单中的“页眉和页脚”命令。
2、单击“页眉和页脚”工具栏上的“显示/隐藏文档文字”按钮

,以隐藏主文档中的文本和图形。
3、插入图形(即自选图形、剪贴画、艺术字或图片等图形对象),或插入文本框。
4、单击“页眉和页脚”工具栏上的“关闭”按钮。
要查看水印在打印出的页面上的效果,请使用页面视图或打印预览。如果水印使页面上文本的不易辨认,可以淡化用来创建水印的对象。