编辑制作如图1所示的试卷密封区是每位编辑试卷的老师都会遇到的问题。如果这个问题用Word 2007来解决的话,是很简单、方便的。
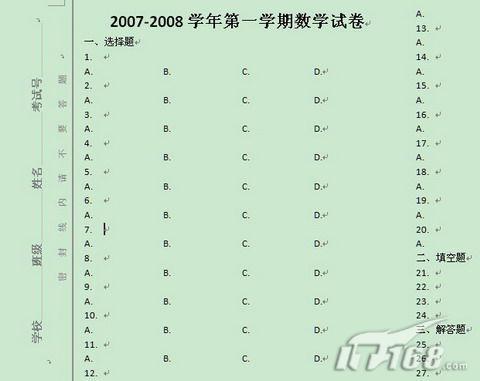
图1
试卷密封区一、编辑密封区文本
在试卷编辑完成以后,我们新建一个与试卷文档有相同页面大小的Word 2007文件,单击功能区“插入”选项卡“文本”功能组“文本框”按钮下的小三角形,在弹出的文本框列表中单击“照射型提要栏”按钮,如图2所示。这时会在当前文档的左侧出现文本框。我们可以把其中的文字替换成“学校_______班级_______姓名_______考试号_______”和“密封线内请不要答题”等文字。为方便后面的编辑工作,应该将“密封线内请不要答题”另起一行输入。输入完成后,选中该文本框,按下“Ctrl+E”快捷键,使这些文字在文本框内居中对齐。
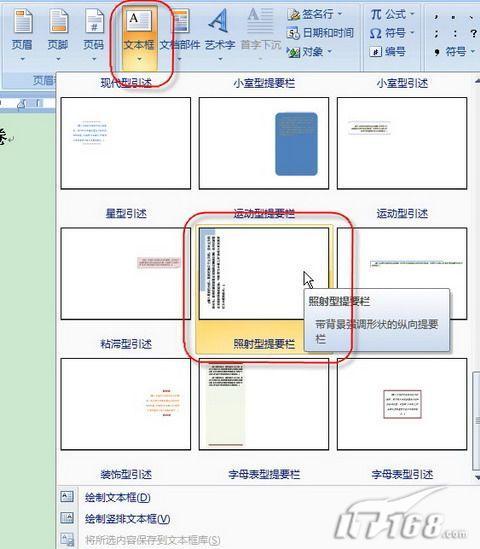
图2
为取得更好的效果,我们可以单独选中“密封线内请不要答题”,然后点击功能区“开始”选项卡“字体”功能组右下角的“对话框启动器”按钮,在弹出的“字体”对话框中设置这些文字的字体和字号,并点击“字符间距”选项卡,在“间距”下拉列表中选择“加宽”,并调整其右侧的数值为“15磅”(此数值可更大一些,根据试卷的页面大小进行调整),如图3所示。确定后密封区的文本就编辑完成了。
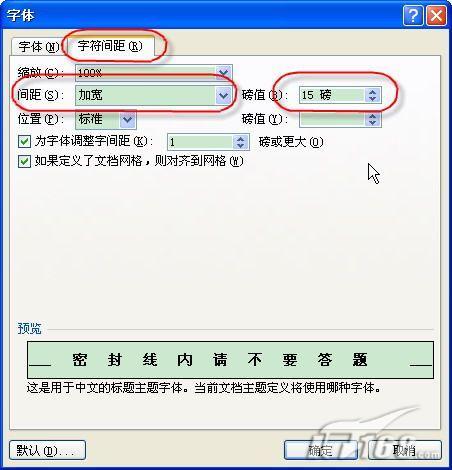
图3
二、密封区调整
现在选中做好的文本框调整其大小至合适,并点击右键,在弹出的快捷菜单中选择“设置自选图形格式”命令,在打开的“设置自选图形格式”对话框中,点击“颜色与线条”选项卡,设置“填充颜色”和“线条颜色”均为“无颜色”,如图4所示。
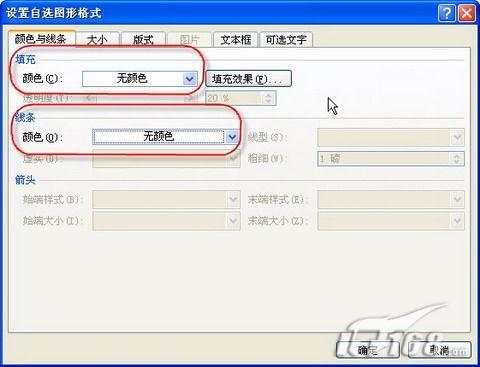
图4
再点击“文本框”选项卡,设置“内部边距”中“左”的数据为“0.25厘米”,如图5所示。
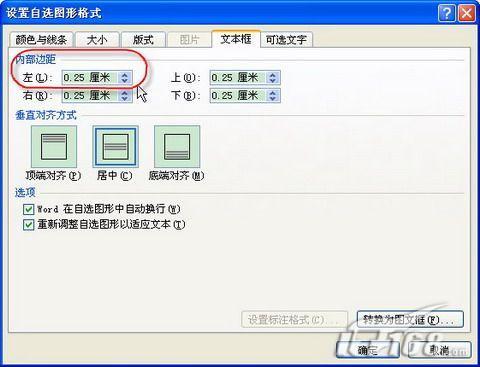
图5
现在,点击功能区“插入”选项卡“插图”功能组“形状”按钮,在弹出列表中点击“直线”,在窗口中拖出一条直线。选中这条直线,单击右键,在弹出菜单中选择“设置自选图形格式”命令,并在打开的对话框“颜色与线条”选项卡中设置线条“粗细”为“2磅”。
按下“Shift”键,用鼠标同时选中线条和文本框,点击右键,在弹出菜单中点击“组合→组合”命令,将它们组合为一个对象。
三、为试卷添加密封区
选中组合好的对象,按下“Ctrl+C”快捷键进行复制。打开试卷所在文档,点击功能区“插入”选项卡“页眉和页脚”功能组中“页眉”按钮,并在弹出的列表中选择“空白”,进入页眉编辑状态。首先删除“键入文字”的提示信息,再按下“Ctrl+V”快捷键,将做好的密封区粘贴过来,并移到合适的位置。
这时,试卷文档的密封区已经基本完成。比较碍事的是文档页面上方中的那条横线。我们可以将鼠标定位在页眉区,选中这里的所有文字,然后点击功能区“开始”选项卡“段落”功能组中的“边框”按钮右侧的小三角形,在弹出菜单中选择“无框线”命令,如图6所示,这样就可以将页眉中的横线去掉了。双击试卷编辑区,退出页眉编辑状态,预览一下,看看效果怎样?

图6
与以往的版本相比较,Word 2007在制作密封线时可不需要对文本框中的文字方向进行调整,也在很在程度上降低了制作密封区的难度,这会极大地方便很多包括笔者在内的使用者。