用演示文稿来进行演讲时,常常会为了更加切合演讲的情绪以及氛围,会在演示文稿中添加背景音乐。下面小编就为大家来介绍下WPS演示中插入背景音乐的操作方法,下面就让我们一起来学习和体验下。
一、“背景音乐”的插入、替换和删除
当您看到“插入”,也许会习惯性地去“插入”主菜单里找插入“背景音乐”的菜单项命令。如果真是这样,那您可要失望了,因为您不可能在那里找到插入“背景音乐”命令的。那这个命令在哪呢,在“菜单栏”上的“幻灯片放映”主菜单里。
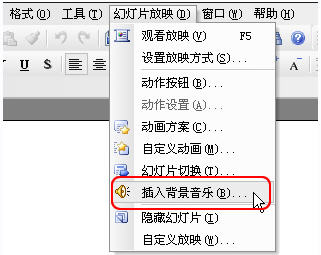
插入背景音乐
下面就来说明插入背景音乐的步骤:单击菜单栏上的“幻灯片放映→插入背景音乐”命令。
在弹出的对话框中选择可以作为背景音乐的声音文件,然后单击“打开”就可以插入背景音乐了。
在插入背景音乐时需要注意的是:如果您的当前幻灯片为第一张,则音乐插入到第一张幻灯片中;如果您的当前幻灯片不是第一张幻灯片,且无背景音乐,则会弹出提示“首页没有背景音乐,是否添加到首页”,选择“是”则添加到第一张幻灯片;选择“否”,则添加到当前幻灯片中。
当插入背景音乐后,会在幻灯片左下角出现一个代表背景音乐的声音图标。这时,您可以在这个图标上点击右键,在快捷菜单上选择“播放声音”来检测插入的文件是否可以播放。单击鼠标即可结束播放。
在有代表背景音乐的声音图标的幻灯片中插入新的背景音乐时,即可完成对背景音乐的替换。通过删除代表背景音乐的声音图标来实现对背景音乐的删除。同时,对这个图标的剪切、粘贴也可以实现对背景音乐的移动。
二、对背景音乐的编辑
我们可以对背景音乐的音量进行编辑。在代表背景音乐的声音图标上点击右键,在弹出的快捷菜单上选择“编辑声音对象”。
在随后弹出的“声音选项”对话框中便可进行对背景音乐的音量进行编辑了。
三、让背景音乐的开始和结束都听我们的
背景音乐从哪个幻灯片开始,我们可以通过在这个幻灯片上插入背景音乐来控制。
那我们怎么控制背景音乐在某个幻灯片上停止呢?我想到了一个可行的方法,就是在需要停止背景音乐的幻灯片上随意插入一个背景音乐,然后把这个背景音乐的音量调为0或直接选择静音,方法在前面有介绍,可参见图3。这样的话,放映到这个幻灯片时背景音乐就换为没有声音的背景音乐了,达到了停止背景音乐的目的了。
当您关闭插入了背景音乐的演示文稿时,WPS演示会提示您背景音乐文件将直接存放在演示文稿中。
以上就是WPS演示中插入背景音乐的方法,我们在需要添加背景音乐的内容进行插入,而后,就要对背景音乐进行编辑,比如播放时间,声音选项等等。当然小编要提醒大家的是,要把作为背景音乐的文件移到和演示文稿同一目录下,这样在转移文稿的时候,背景音乐不会丢失。