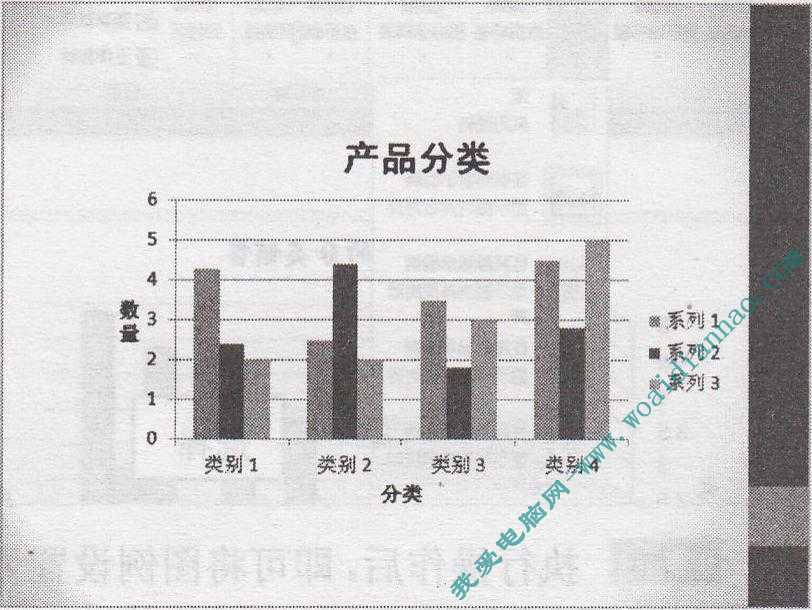如何添加图表坐标轴标题
用户在创建图表后,还可以通过“坐标轴标题”按钮添加坐标轴标题。
步骤1:打开上一例效果文件,选择要添加坐标轴标题的图表,如下图所示。

步骤2:切换至“布局”面板,在“标签”选项板中单击“坐标轴标题”按钮,在弹出的列表框中选择“主要横坐标轴标题”“坐标轴下方标题”选项,如下图所示。
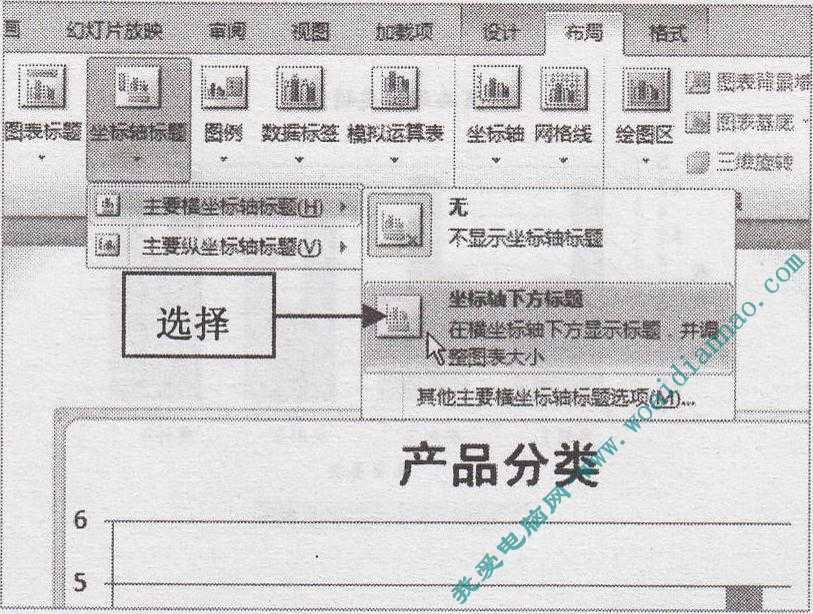
步骤3:此时,图表下方将出现“坐标轴标题”字样,选择文字,按【Delete】删除,然后在其中输入标题,如下图所示。
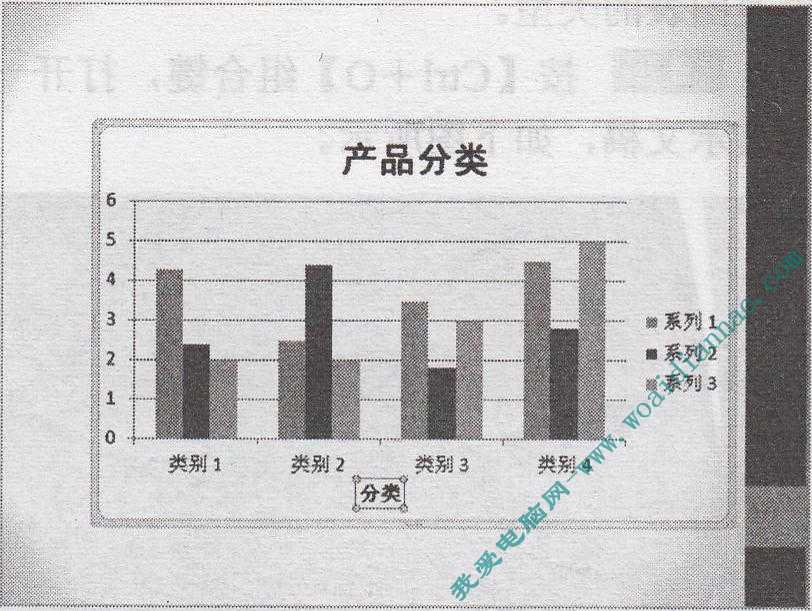
步骤4:在“标签”选项板中单击“坐标轴标题”按钮,在弹出的列表框中选择“主要纵坐标轴标题” “竖排标题”选项,如下图所示。

步骤5:此时,图表左侧将出现“坐标轴标题”字样,选择文字,按【Delete】删除,然后在其中输入标题,效果如下图所示。