Win8的资源管理器界面采用类似Office2010的Ribbon界面风格,从对于文件的简便与直观操作来说,比Win7要优越的多。所以想要熟练掌握Win8的资源管理器,就必须熟悉Ribbon界面的必备操作技巧。
小贴士:“文件夹与文件”包括文件和应用程序。
掌握Ribbon风格操作
Win8资源管理器的Ribbon菜单界面,默认有“文件”、“主页”、“共享”、“查看”四个板块,而其他隐藏的菜单需要在四个菜单下点击激活某个功能才会显示。
“查看”板块下又集合四个子板块:“窗格”“布局”“当前视图”“显示与隐藏”。
文件夹与文件的窗格显示
“窗格”板块集合了文件浏览窗口的显示操作功能。比如“导航窗格”下勾选“展开到打开的文件夹”,那么窗口左侧的文件夹列表就会展开到当前打开的文件夹。
比如小编打开Photoshop文件夹,由于勾选了“展开到打开的文件夹”,于是左侧窗口就相应显示到该文件夹的树形路径结构。
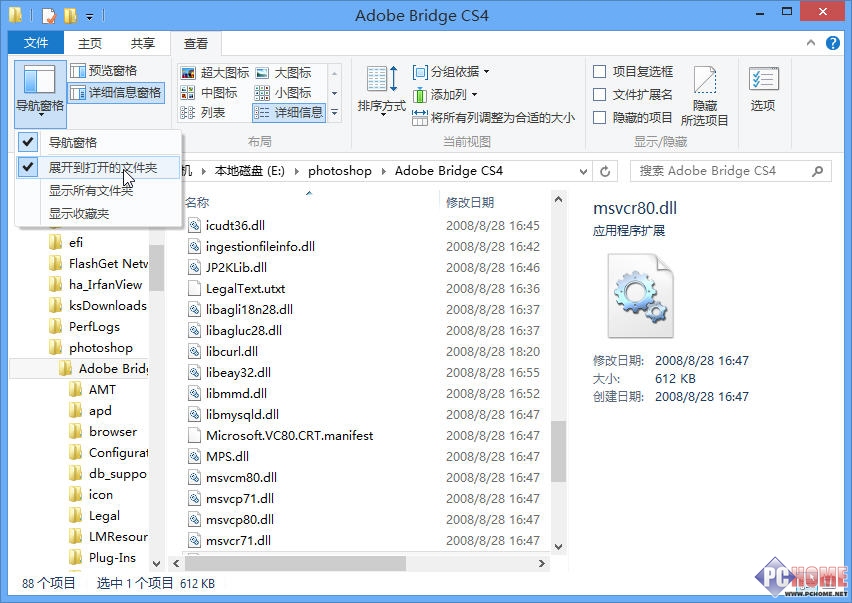
导航窗格
文件夹与文件的布局
“布局”板块设置文件的显示方式和排序方式,显示方式有“超大图标”“大图标”“中图标”“小图标”“列表”“详细信息”等等。如下图,比如“大图标”,就是把文件以大尺寸的图标在资源管理器窗口里显示。
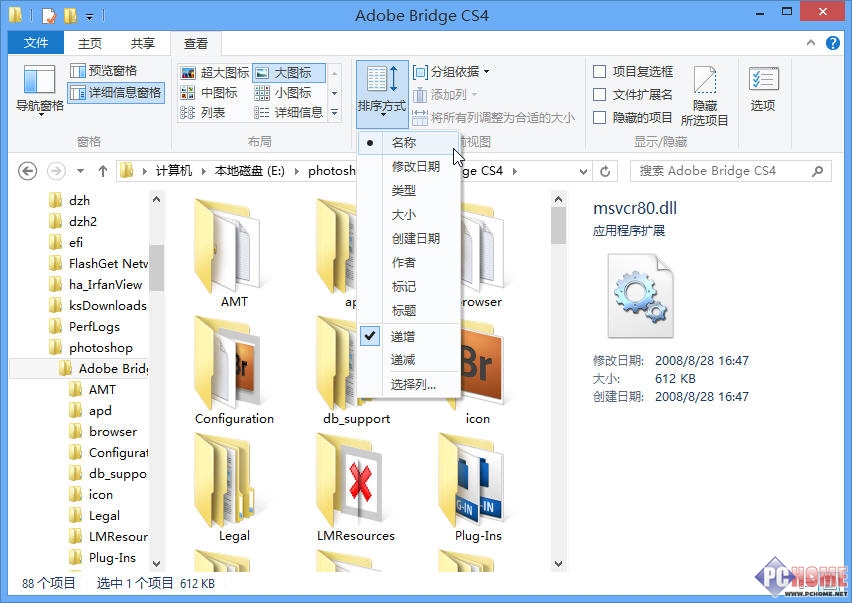
布局板块
文件夹与文件的排序
“排序”板块可以按照文件的名称、修改日期、类型、大学、创建时间、作者、表示、标题等等进行排序,还可以按照以上参数进行分组排序。
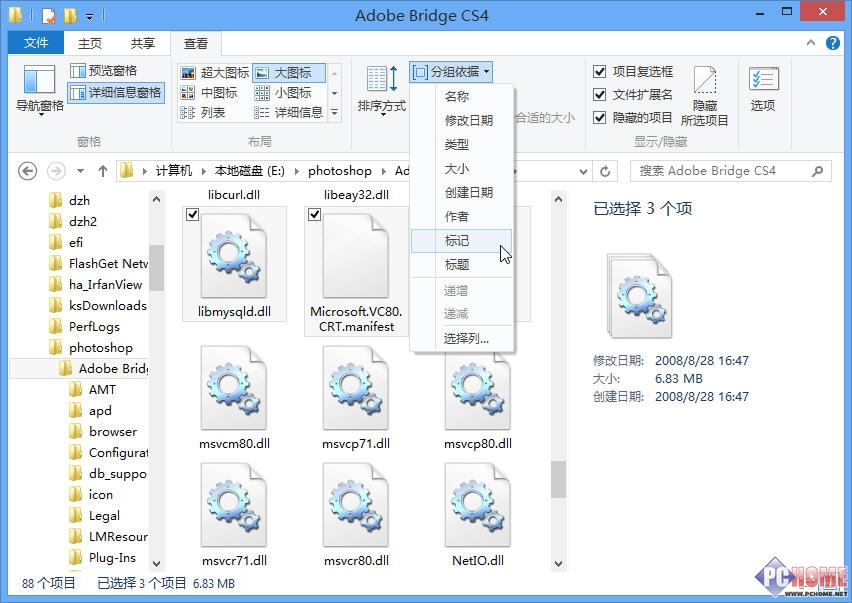
排序板块
文件夹与文件的显示与隐藏
“显示与隐藏”板块,想多选文件就勾选“项目复选框”,想查看文件扩展名就勾选“文件扩展名”,想查看系统隐藏的重要文件就勾选“隐藏的项目”,或者像进入我们以前在Win7上常用的操作,比如我们常常要进入“文件夹选项”,设置“查看”菜单,而在Win8里特别方便,我们只要点击“显示与隐藏”板块上的“选项”即可进入。
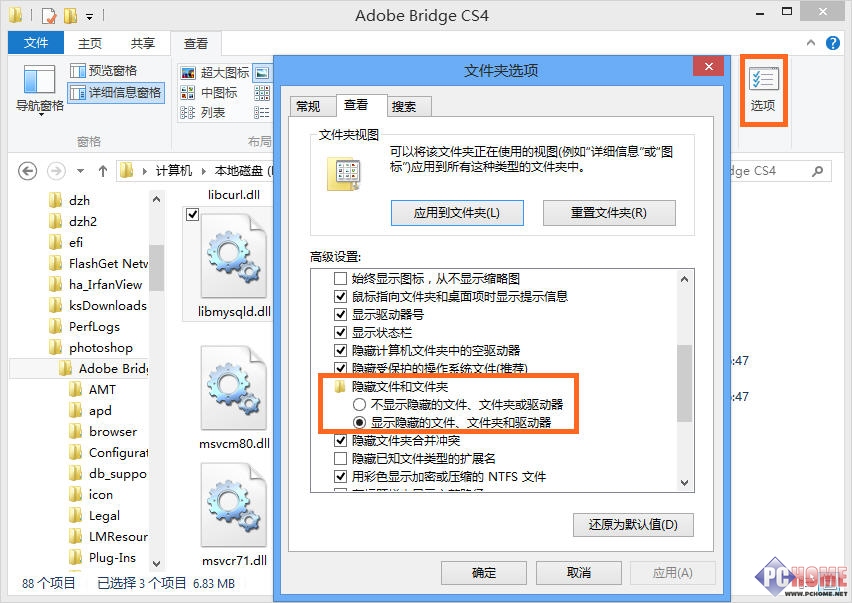
文件以及文件夹的显示与隐藏
打开命令提示符、PowerShell、常用位置
再来看资源管理器菜单的“文件”板块。
点击“文件”会弹出下图的对话框,这里可以对当前文件夹以新窗口打开,打开命令提示符(Win7的命令提示符CMD),打开Windows Powershell脚本编辑窗口,帮助,关闭等等,右侧的“常用位置”显示了Win8用户经常打开的文件夹位置。
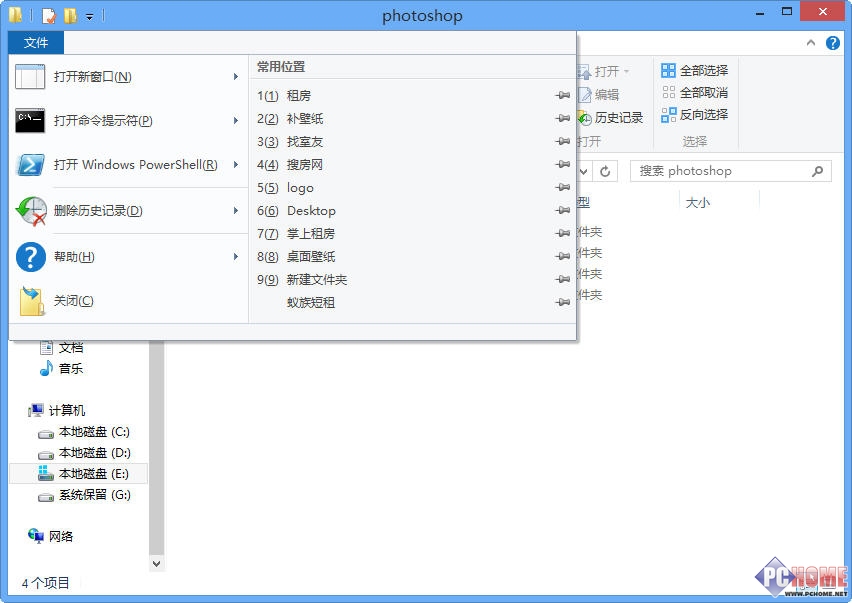
文件板块
点击命令提示符菜单后还会出现下一级子菜单,有“打开命令提示符”与“以管理员身份打开命令提示符”两个选项,其他菜单的结构也类同。
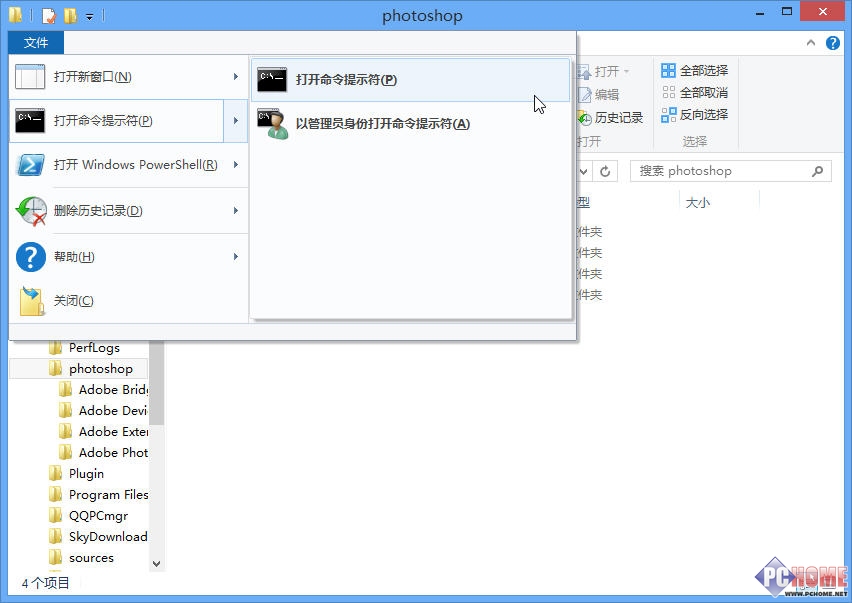
打开命令提示符
只要在“命令提示符窗口”下输入字符型的系统命令行,就可以在该窗口下,对本地文件进行查看管理、执行的基础操作。
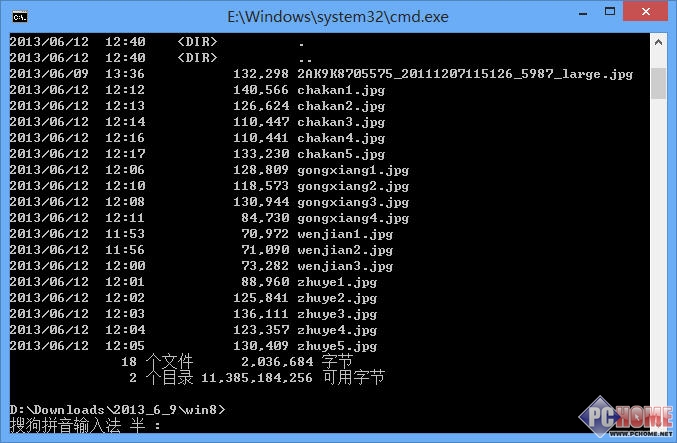
命令行操作界面
文件的剪贴板、组织、新建、选择
打开Win8资源管理器时候,默认就在“主页”板块菜单下,分为“剪贴板”“组织”“新建”“打开”“选择”5个子功能版块。
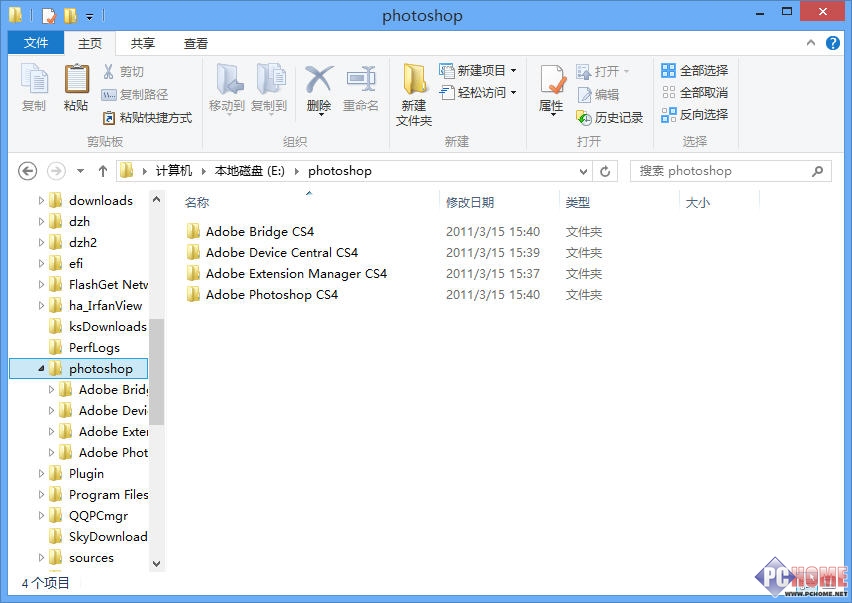
“主页”板块的5个子版块
文件夹与文件的剪贴板操作
“剪贴板”板块上的复制、粘贴、剪切选项用户都很熟悉吧,不再多说。复制路径表示把当前文件夹的绝对路径复制到剪贴板。粘贴快捷方式,表示文件位置不变,但是指向文件的快捷方式复制到剪贴板。

剪贴板操作
文件夹与文件的组织管理
点击“移动到”选项,出现下拉列表,可以把文件移动到下拉列表里的任意位置。“复制到”选项功能类似,只不过前者是把文件移动,原来位置的文件不保存,后者是复制,源文件留存。
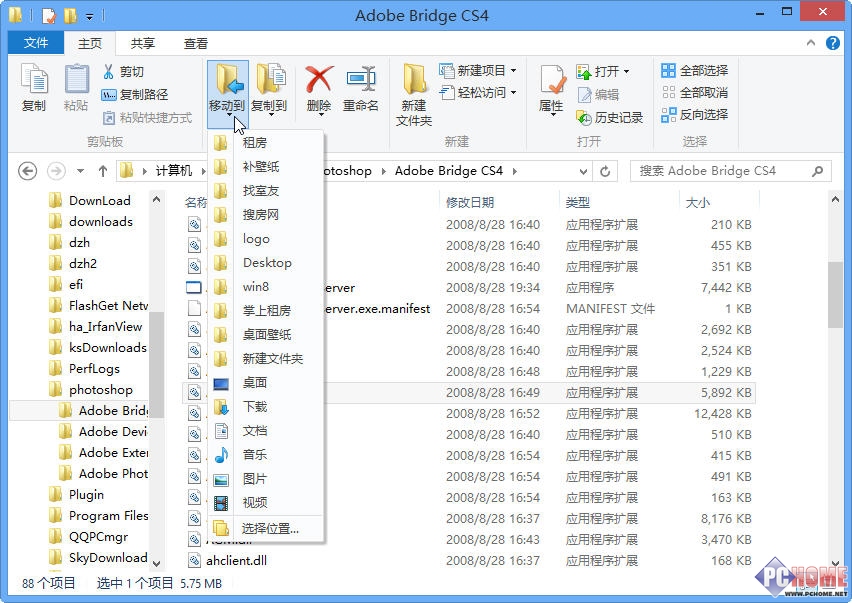
组织操作
文件夹与文件的新建操作
“新建”板块的“新建项目”,选择让Win8为用户新建一种文件类型,比如新建日记本文档,Word文档,或者文本文档。
[Ok3w_NextPage]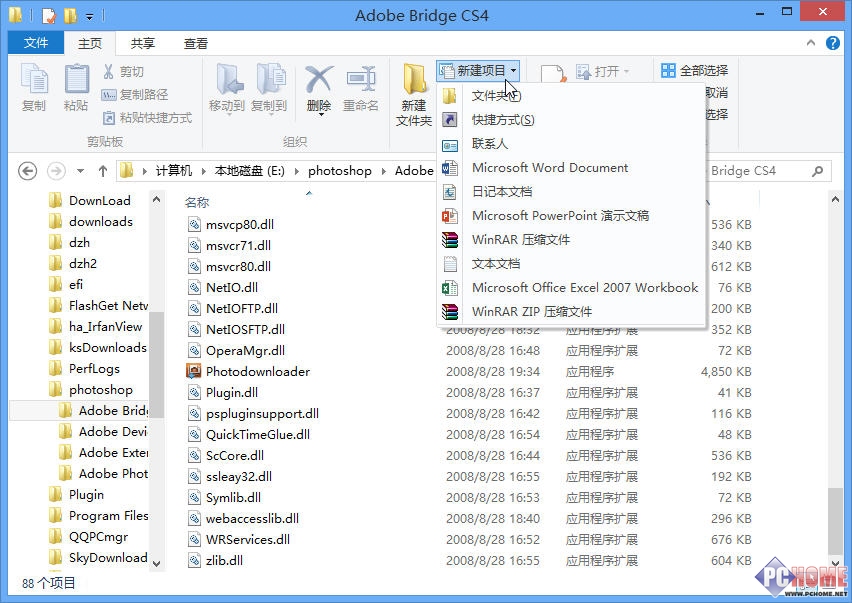
新建项目
文件夹与文件的轻松访问
这个功能是指可以把文件、应用程序固定到开始菜单,或者包含的库里,添加到收藏夹,甚至吧文件夹映射为驱动器等等,已达到让用户得以快速访问的效果。
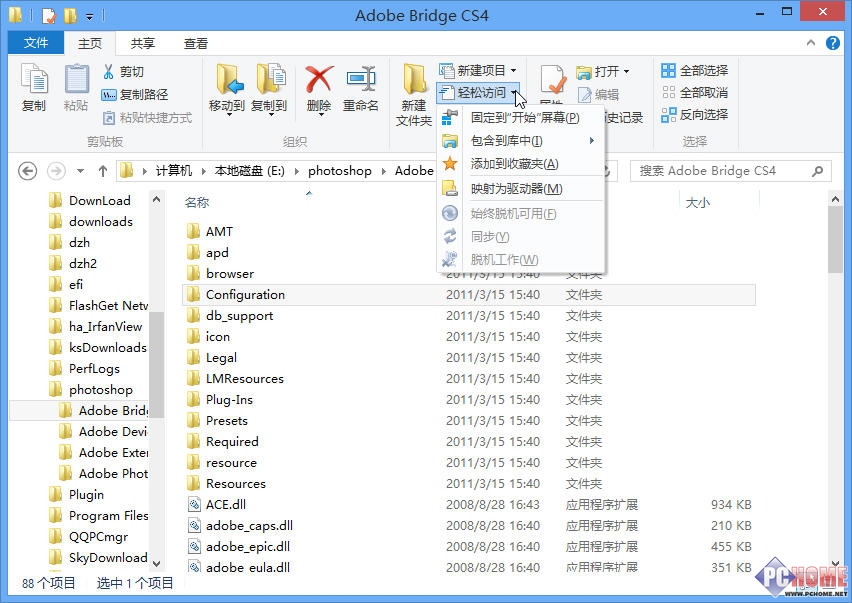
轻松访问
以邮件、光盘、打印、传真共享文件
共享板块包括“发送”“共享”“高级安全”三个板块,提供给用户非常方便的入口。
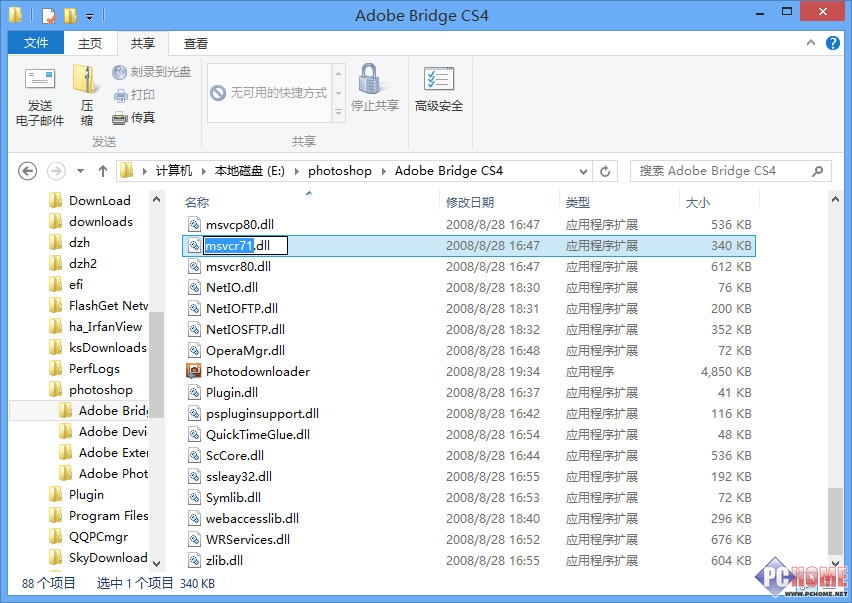
共享板块
文件夹与文件的发送操作
在发送板块里,用户可以选择文件,然后点击“发送电子邮件”,系统会自动调用Outlook或者其他邮件程序,把用户选择的文件发送到其他用户的邮箱里,达到共享的目的。
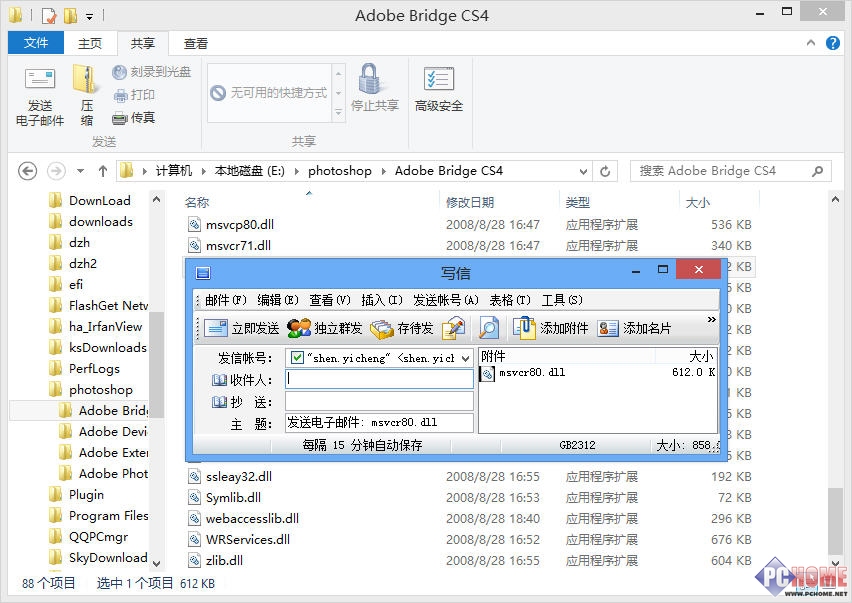
发送邮件
其他文件共享方式还包括光盘、打印、传真等等。
文件夹与文件的压缩文件
网络上共享文件,需要文件的容量轻巧以方便传输,Win8系统自带压缩工具,用户选择文件,点击“发送”板块里的“压缩”选项,可以把选择的文件进行压缩再分享给网友。
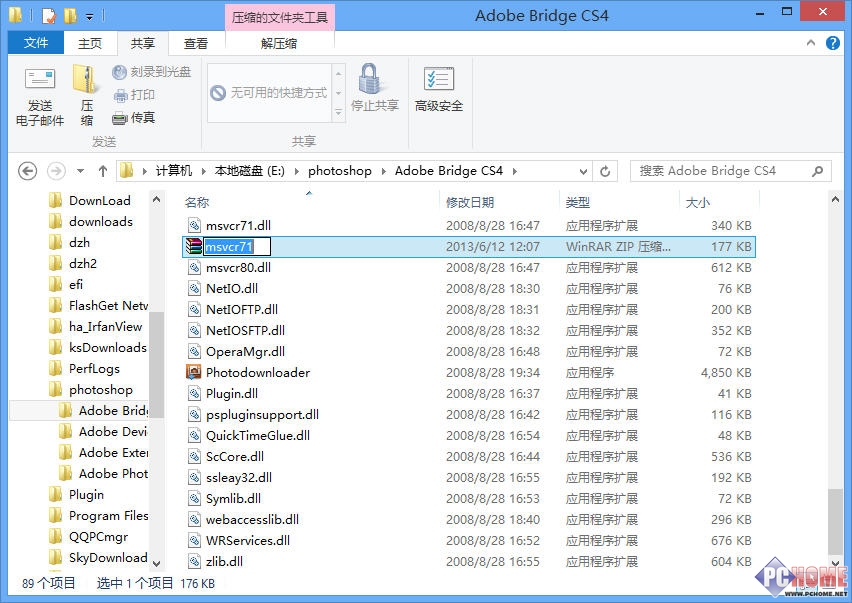
压缩文件
文件夹与文件的安全设置
在“高级安全”子板块里,可以对文件进行信息查询,权限管理、审核、设置有效访问等等安全设置功能。
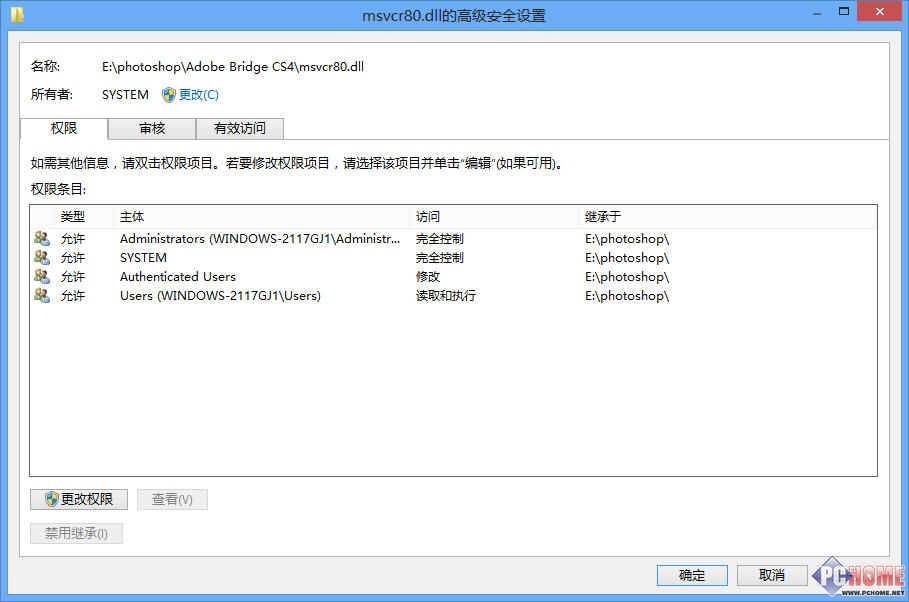
高级安全
Win8资源管理器的必备技巧很简单,就是熟练掌握Ribbon界面风格的文件菜单,当用户熟悉了这种方式的操作,那么Win8资源管理器的强大功能将会一览无余地展示在你的面前,而且随手操作,轻松使用,感觉非常的快捷方便。