很多时候我们需要更改PPT中的超链接颜色,由于在PowerPoint中,超链接未被访问默认颜色为淡紫色,已被访问的颜色是浅灰色,幻灯片背景颜色与超级链接的颜色有时候相同或相近,这样看起来就不太显眼,不易辨认。那么怎么改PPT超链接颜色呢?
我们可以通过以下几步来实现。
以下面一张幻灯片为例,我们可以在幻灯片中添加一个超链接来增加点击效果。
第1步 单击“插入”选项卡的“文本框”按钮,在弹出的下拉列表中单击“横排文本框”选项,如下图:
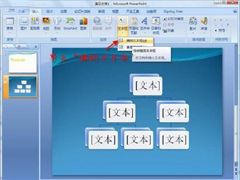
图1
第2步 在幻灯片的空白处拖拽出一个横排文本框,在文本框中输入“点击查看”四个字。
第3步 单击“插入”选项卡下的“超链接”按钮,弹出”超链接“对话框,如下图:

图2
第4步 选择超链接的文件,或直接输入链接地址,再单击”确定“按钮。
此时,超链接的颜色为蓝色, 带有下划线,并且不能修改。幻灯片超链接的颜色与背景颜色相近,使得超链接不易辨认。所以我们要修改超链接的颜色。
接下来,我们就对超链接的颜色进行一些修改。
其实这是主题颜色在搞怪。
第1步单击”设计“选项卡的”主题“设置组中的”颜色“按钮,在下拉菜单的最后选择“创建新主题颜色”如下图:

图3
第2步 弹出“新建主题颜色”对话框,单击“超链接”和“已访问过的超链接”项,将其设定成所需颜色,如下图:

图4
这里设置成为黄色,再单击“保存”按钮。
此时返回到幻灯片中,我们看到超链接的颜色已经变成了黄色。如下图:

图5
这样,使得超链接容易辨认多了,也醒目了。
我们可以把超链接改成各种颜色,让幻灯片看上去更美观。
在“新建主题颜色”对话框中,需要设置【超链接】和【访问过的链接】两个项目。
一份好的PPT演示文稿,不但要内容充实,而且整体外观不影响影响观看的效果,通过以上介绍,我想改变PPT中超级链接的颜色对你来说已经不算难题了吧。
注:更多精彩教程请关注管理资源吧办公软件教程栏目,管理资源吧电脑办公群:189034526欢迎你的加入