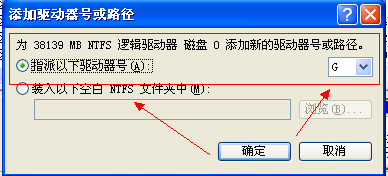方法一:
“组策略”设置U盘不显示盘符的方法
1、在“开始”→“运行”→键入“gpedit.msc”,打开组策略。
2、在组策略左侧的“本地计算机策略”中依次选中“用户配置”→“管理模板”→“Windows组件”→“Windows资源管理器”
3、再到右侧窗口中找到“隐藏‘我的电脑’中的这些指定的驱动器”策略。
4、此时对应的设置状态是“未被配置”,双击它,弹出“隐藏‘我的电脑’中的这些指定的驱动器属性”窗口,选中下面的“启用”,并从“选择下列组合中的一个”中选择“只限制D驱动器”,最后点击确定即可。
5、接着我们再到资源管理器中查看,就会发现D盘没有了。
解除隐藏:在地址栏中输入“D:”(不含引号)再回车,D盘分区就会重新出现了。
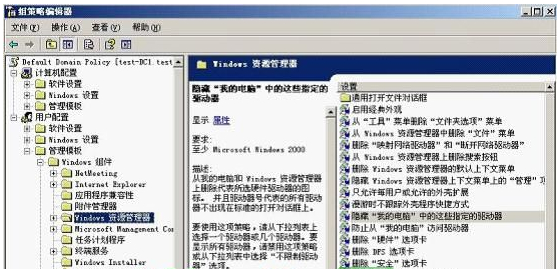
方法二:
“注册表”设置U盘不显示盘符的方法
1、同样的方法在“开始”→“运行”→键入“gpedit.msc”,打开组策略。
2、找到注册表:HKEY-CURRENT-USERSoftwareMicrosoftWindowsCurrentVersionPoliciesExplorer
3、右边右击空白地方 新建--DWORD值(D) “新值 #1”重命名为“NoDrives”
4、右击 "NoDrives" 出现的菜单选 "修改" 选进制 输入数值
隐藏 A 盘为 1
隐藏 B 盘为 A 盘的一倍即 2 (十进制),十六进制即 2
隐藏 C 盘为 B 盘的一倍即 4 (十进制),十六进制即 4
如此类推
隐藏 D 盘为 8 (十进制),十六进制为 8
隐藏 E 盘为 16(十进制),十六进制为 10
隐藏 F 盘为 32(十进制),十六进制为 20
隐藏 G 盘为 64(十进制),十六进制为 40
隐藏 H 盘为 128(十进制),十六进制为 80
修改后要"注销"或"重启"(建议"重启").
键值设置见下表.
注册表不隐藏任何盘 00000000
隐藏A盘 01000000
隐藏B盘 02000000
隐藏C盘 04000000
隐藏D盘 08000000
隐藏E盘 10000000
隐藏F盘 20000000
隐所有盘.FFFFFFFF
需要说明的是:设置完成后,只有重启一次电脑才能实现U盘不显示盘符的功能。
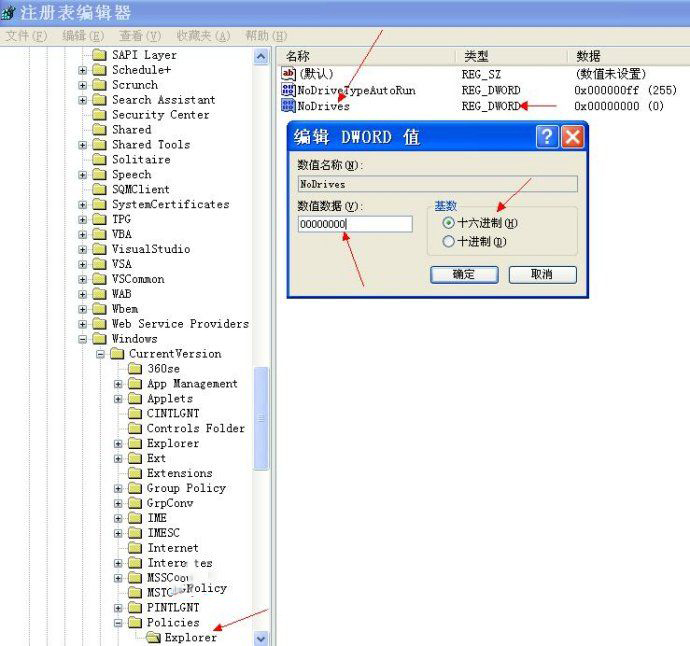
方法三:
“计算机管理”设置U盘不显示盘符的方法
1、右击“我的电脑”→“管理”→“存储”→“磁盘管理”。
2、在右侧窗口栏中右键单击那个待隐藏的分区(比如D盘)
3、从弹出的快捷菜单中选择“更改驱动器名和路径”

4、这时会弹出“更改本地磁盘(D:)的驱动器号和路径”窗口,选中窗口里的“D:”再单击“删除”按钮。此时会弹出“删除的驱动器号可能会导致程序停止运行。确实要删除这个驱动器名吗?”的警告提示,点击“是”。
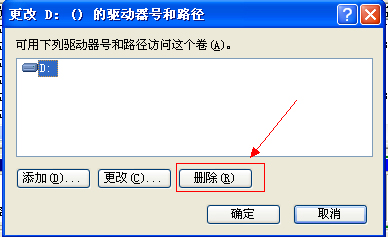
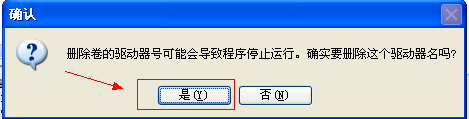
5、回到资源管理器查看,D盘真的没了。在地址栏中输入“D:”,回车后,会弹出这个卷含有一个页面文件的警告信息。

解除隐藏:
1、按照上述做法找到“计算机管理”窗口
2、右击那个无任何标记的本地磁盘上并选择“更改驱动器名和路径”
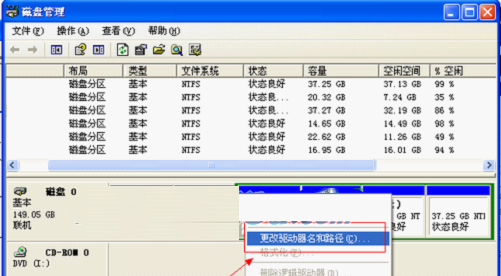
3、在弹出的“更改本地磁盘的驱动器号和路径”窗口中单击“添加”按钮
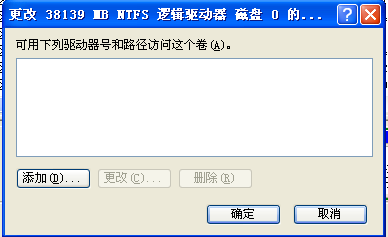
4、然后在“指派驱动器号”后选择“D:”,点击“确定”按钮便可还原。