每一个Win8系统都有一个启动模式,要么是BIOS模式的,要么是Win8 UEFI的。这在安装完Win8之后就已经是确定的。但是只要掌握了方法,原来是BIOS启动的Win8系统也是可以改成UEFI系统的,一起来看一下吧:
Win8安装后调整成UEFI模式的方法
1、首先,我们先安装好Ghost Win8系统,这里我们已经安装好了;

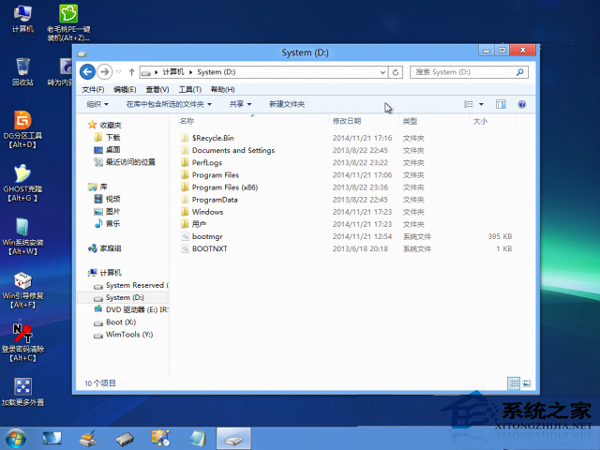
2、然后我们要到主板BIOS中设置引导模式为UEFI,这里就不详述了每个主板设置步骤不一样,不过关键的UEFI开启都差不多。这时硬盘已经不能引导了,然后使用一个支持UEFI启动的PE进入到PE系统(最新的电脑店,大白菜,老毛桃都支持)
3、进入PE,格式化引导分区(是个100MB或350MB的小分区。如果没有,就不要格式化,在硬盘上想办法分出一个100MB的FAT32分区),注意一定要选择FAT32文件系统。
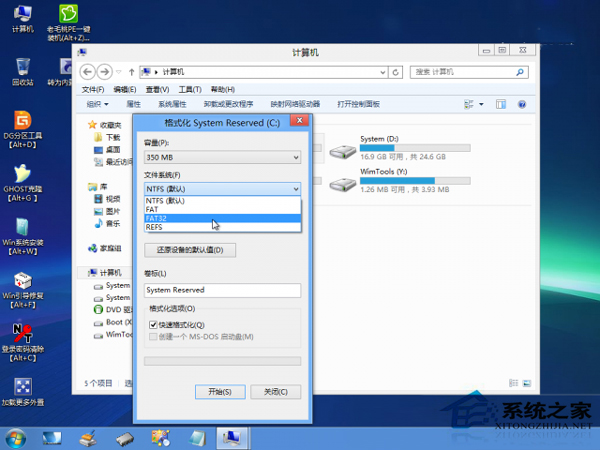
4、改一下卷标,便于识别(可以跳过)
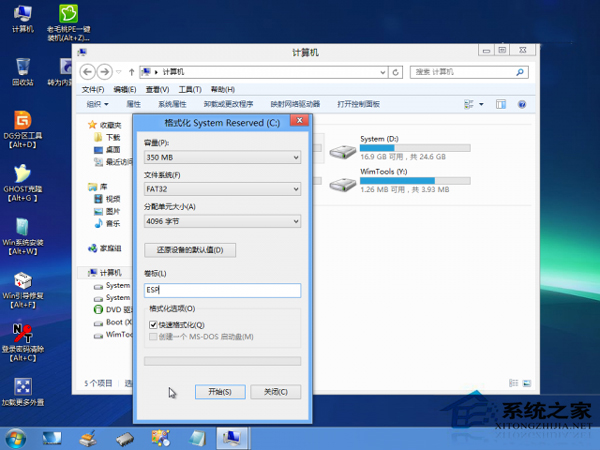
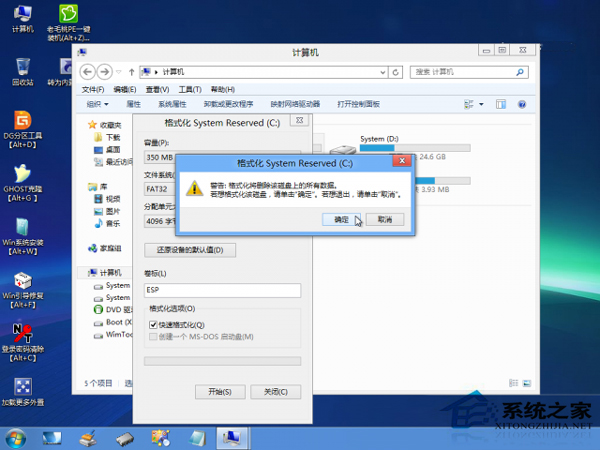
5、格式化完成后,打开命令提示符,键入命令:bcdboot D:Windows /s C: /l zh-CN /f ALL
这样就可以修复EFI引导分区。其实这样同时也修复了BIOS引导,如果改回BIOS引导,还是可以引导成功的,此步就是把引导复制到100M隐藏引导分区中。
注意:上面代码中D是系统文件所在分区(就是Windows、Program Files等文件夹所在分区),C是那个FAT32分区,要根据自己的实际情况输入相应的盘符,不然是会出错的。
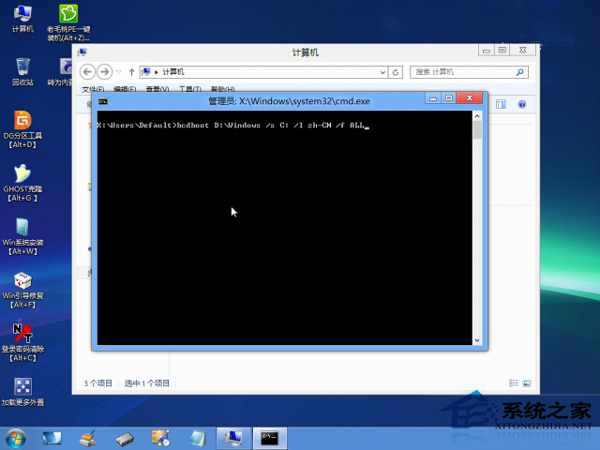
已经成功修复引导分区。
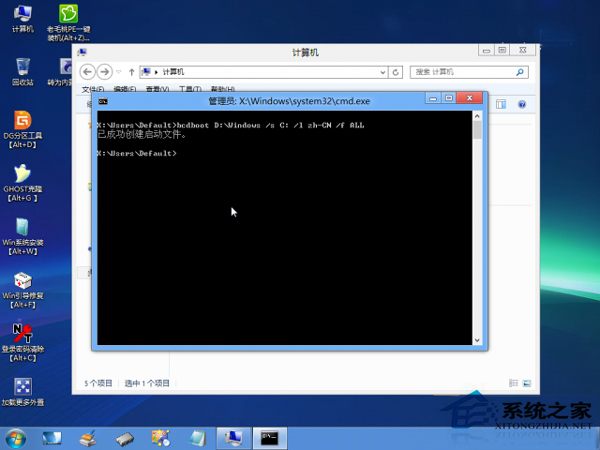
可以看到引导文件已经修复。
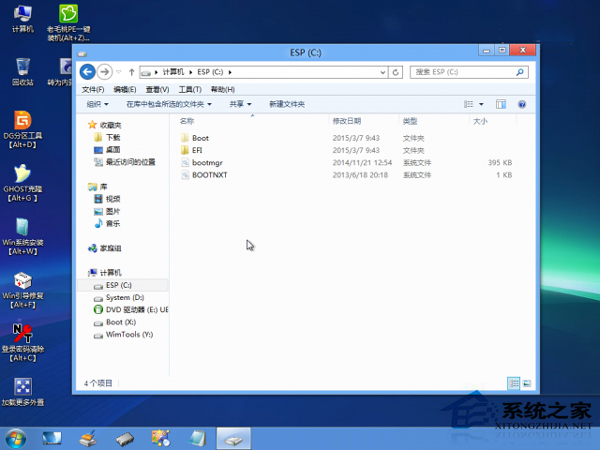
查看BCD,已经好了。
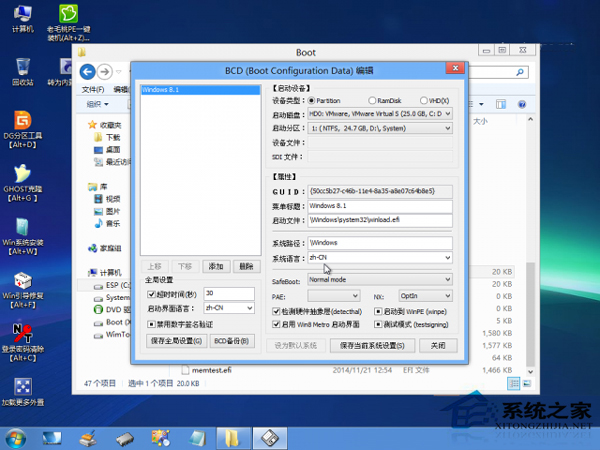
重启,已经可以引导了。
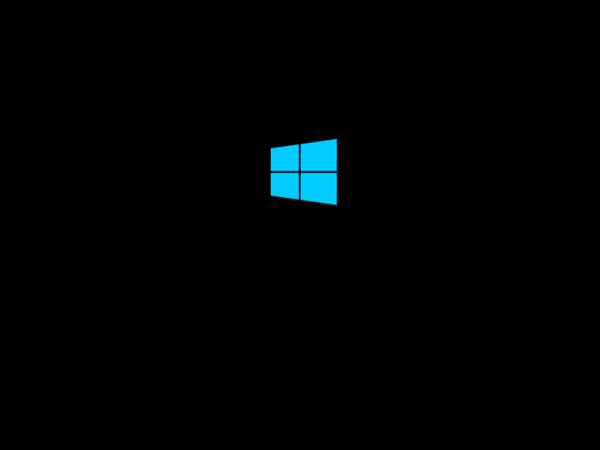
以上就是安装Win8后如何调整成UEFI模式的方法的介绍了,设置好了以后再去查看Win8启动方式,你会发现已经变成UEFI的了。
编辑点评:为什么要更改为UEFI模式呢?
UEFI六大优势是什么:
1、UEFI提供更大的磁盘容量
传统MBR分区最大只能支持2.2TB的硬盘和4个主分区,而UEFI规范之一,GPT分区格式,则可以支持过百TB大小的硬盘和100个主分区,对于使用Win7的用户来说尤其有用。而另一方面,在华硕、技嘉和希捷等厂商的努力下,32位系统 + 传统MBR分区也能通过“虚拟磁盘”之类形式使用2TB以上的硬盘,但是那当然不如UEFI+GPT的原生支持省力省心。
2、UEFI提供更高的效能
传统BIOS专为传统的16位处理器定制,寻址能力低下,效能表现很差;而UEFI可以适用于任何64位处理器,寻址能力强很多,效能表现优秀——说白了就是加载更多硬件的同时更快地启动到Windows。
3、64位新系统有优势
从Windows Vista SP1和Windows Server 2003开始,只要是64位的系统都能提供UEFI启动支持,而XP系统、32位新系统,则只能通过UEFI的兼容模组实现开机。
4、更方便的批量安装
配备UEFI的主板可以通过网络进行“广播式”安装,1个镜像广播给多台机一起安装操作系统,对企业用户来说尤其方便。
5、更快的开机、休眠恢复
传统BIOS使用Int 13中断读取磁盘,每次只能读64KB,非常低效,而UEFI每次可以读1MB,载入更快。此外,微软的下一代操作系统Win8,更是进一步优化了UEFI支持,据称可以实现瞬时开机。
6、更安全的启动
之前有传言成,Win8利用UEFI限制Linux等系统的生存,实质上这项设计是为了防止用户运行未经授权的代码,保证更好的安全性,用户如果觉得不需要,可以选择关掉这项功能。