Windows的分屏功能不是Windows10的新功能了,但在Windows10正式版本中,这个分屏功能有所增强,以前用户是可以将窗口拖到左右两侧,由Windows智能分屏,现在新的Win10中,还可以往电脑的四角拖动,实现将屏幕分成四块,而且是均分的。
现在显示器屏幕越来越大了,这也是大屏显示器的体验提升。下面就来具体看看操作步骤与效果吧
工具/原料
Windows的分屏
Win10正式版
方法/步骤
1、首先我们打开多个Windows窗口,可以任务栏上看到。
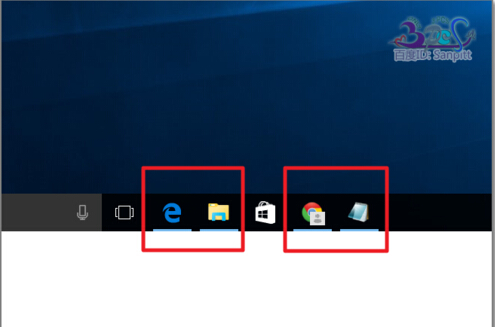
2、打开其中一个窗口,点击窗口上面空白处,按住鼠标不动拖动。
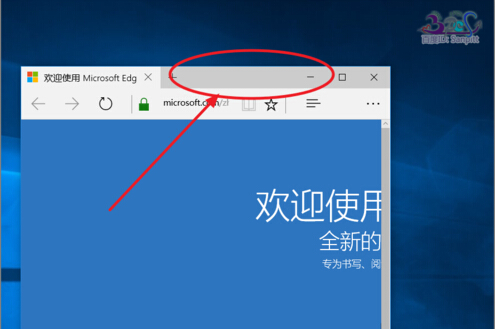
3、先往侧面拖动到边上。
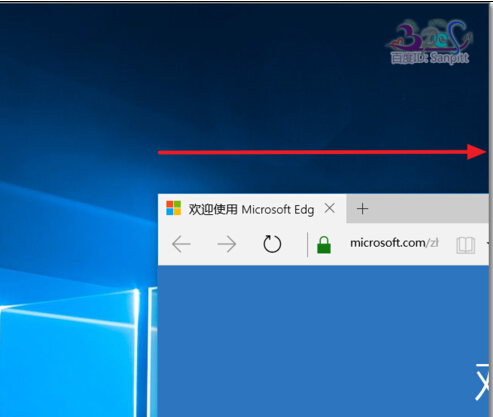
4、出现预见窗口大小。然后放手。
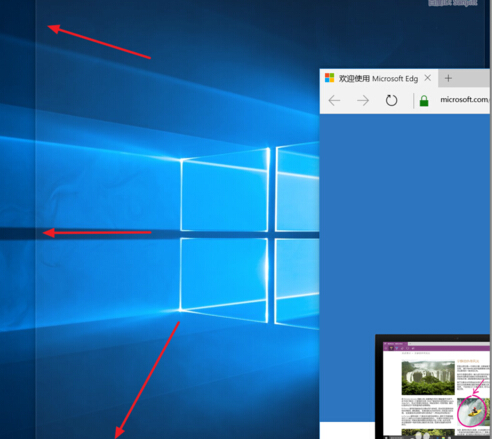
5、可以看到Windows10智能地将所有打开的窗口进行了分屏。
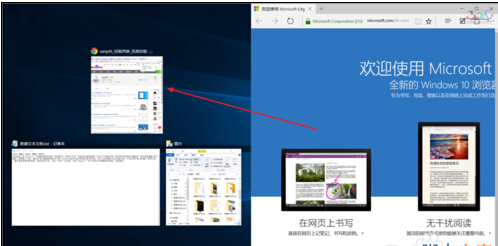
6、点击其中的一个出现2屏。
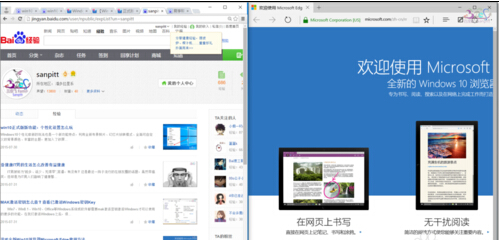
7、除此之外,点击任务栏上如图所示的按钮或Windows键+Tab键也可以出现分屏选择。

8、我们可以选择其中一个,这对于多窗口切换操作时非常方便。
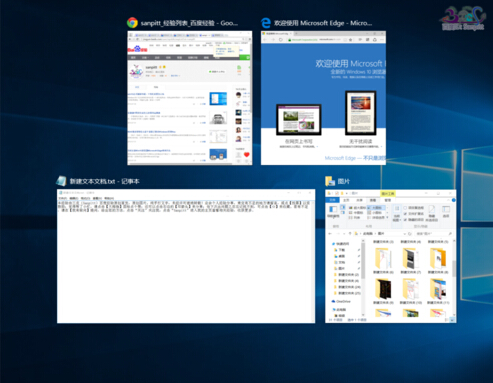
9、下面来看看四屏效果,将每个窗口向四角处拖动,直接出现预见效果框再放手。
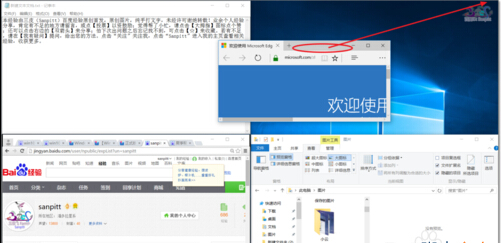
10、四屏均分显示有没有让你想到四路监控视频,对于大屏显示器来说这非常有用来显示不同的画面。
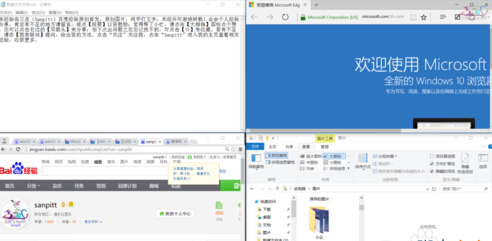
以上就是Win10智能分屏介绍,希望能对大家有所帮助!