Windows7系统虚拟网卡变无线路由器的功能是很多windows7系统的笔记本用户很想学到的一个技术点,今天系统之家小编就特意制作了这个“win7无线网卡变无线路由器”的教程给大家。
传统的临时无线网(即Ad Hoc模式)是一种点对点网络,类似于有线网中的“双机互联”,虽然也能实现互联网共享,但主要用于两个设备临时互联,并且有的设备(如采用 Android系统的设备)并不支持连接到临时无线网。还有一个很严重的问题,由于一块无线网卡只能连接到一个无线网络,因此如果通过无线网卡连接到 Internet,就不能再使用这个无线网卡建立临时网络,共享 Internet 了。而Windows7 中的虚拟Wifi 功能可以在一块真实无线网卡基础上再虚拟出一块网卡,实现无线路由器的 AP功能,解决了临时网络的所有问题。
接下来就赶紧来看看如何将win7系统下的笔记本编程无线路由器吧:
1.因为本教程的步骤必须在管理员权限下运行,所以需要以管理员身份运行命令提示符
第一种方法:我们从开始菜单—>所有程序—>附件的顺序找到“命令提示符”,或直接键入cmd快速搜索,右键单击它,选择“以管理员身份运行”,在弹出的用户控制窗口中单击“是”。
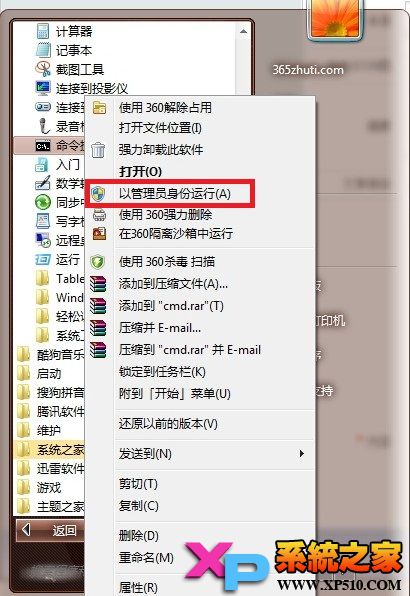
第二种方法:还有一种方法就是按住Ctrl和Shift键直接单击该快捷方式,更简单哦。

2.接下来我们需要:启用并设定“虚拟Wifi网卡”模式
运行以下命令启用虚拟无线网卡(相当于打开路由器):
netsh wlan set hostednetwork mode=allow ssid=”xp510” key=xp510.com
这个命令中有三个参数:
Mode:是否启用虚拟Wifi网卡,改为disallow则为禁用,虚拟网卡即会消失。
Ssid:指定无线网络的名称,最好为英文。
Key:指定无线网络的密码。该密码用于对无线网进行安全的WPA2加密,能够很好的防止被蹭网。
以上三个参数其实可以单独使用,例如只使用 mode=disallow 可以直接禁用虚拟Wifi网卡。
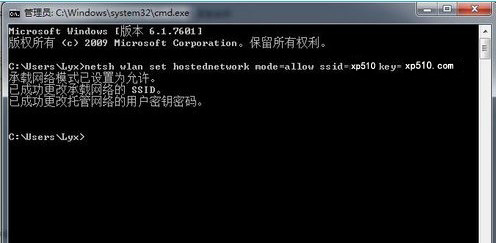
3.启用“Internet连接共享(ICS)”功能主要是为了与其他计算机或设备共享已连接的互联网
a、从开始菜单—>控制面板打—>网络和Internet—>网络和共享中心—>更开适配器设置的步骤打开“网络连接”窗口
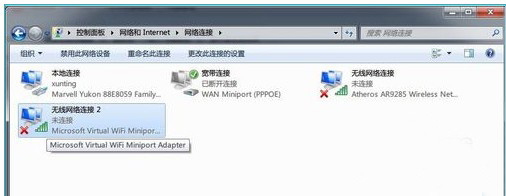
b、右键单击已连接到Internet的网络连接,选择“属性”,切换到“共享”选项卡,选中其中的复选框,并选择允许其共享Internet的网络连接在这里即我们的虚拟Wifi网卡:
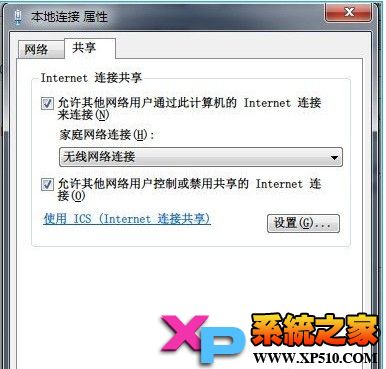
确定之后,提供共享的网卡图标旁会出现“已共享”标志,表示“Internet连接共享”向虚拟无线网卡开通了:
4.开启无线网络
继续在命令提示符中运行以下命令:
netsh wlan start hostednetwork
即可开启我们之前设置好的无线网络(相当于打开路由器的无线功能。同理,将start改为stop即可关闭该无线网)。
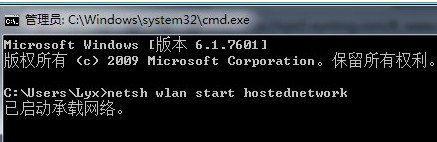
可以看到,虚拟无线网卡已经开启了我们所指定的无线网络,其IP地址等属性是由“Internet连接共享”服务分配的,因此比较特别:
一切准备就绪,最后只要在需要联网的的电脑或手机上连接该无线网络,就可以直接畅游互联网了。小编有话说:
“虚拟Wifi网卡”需要真实网卡的驱动程序专门针对Windows7设计开发。所幸只要通过“Windows7 徽标认证”的无线网卡驱动程序都支持该模式,我们在选购无线网卡时直接寻找是否带有该标志即可。如果在运行mode=allow命令后,网络连接中没有出现虚拟无线网卡,就说明真实网卡不支持该功能。大家可以将网卡驱动升级到最新的Windows7版本试试看。
[Ok3w_NextPage]除了使用命令设置虚拟WIFI功能,微软还将其编程接口公开了出来,为开发图形化设置程序提供了可能,例如免费小软件Connectify就能直观的设置虚拟Wifi功能。