很多电脑小伙伴都用上了Win10正式版,不过Win10正式版与之前公测了好几个月的预览版在操作设置上存在不少区别,而今天我们要分享的“Win10不待机设置教程”同样如此。目前网上搜索的教程大多都是预览版设置不待机教程,设置方法与新Win10正式版并不一样,因此小编本文要分享Win10正式版不待机不休眠方法,教程如下。

Win10不待机怎么设置 Win10正式版不待机不睡眠方法
在Win10预览版中,设置电脑不待机,主要是进入Win10个性化设置,然后找到电源选项,不过Win10正式版设置有所不同,具体方法如下。
一、首先打开Win10开始菜单,然后点击进入“设置”,如图。
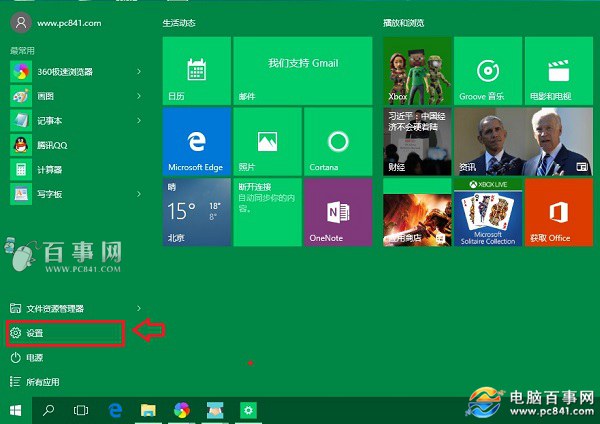
二、打开设置之后,点击进入一项的“系统”设置,如图。
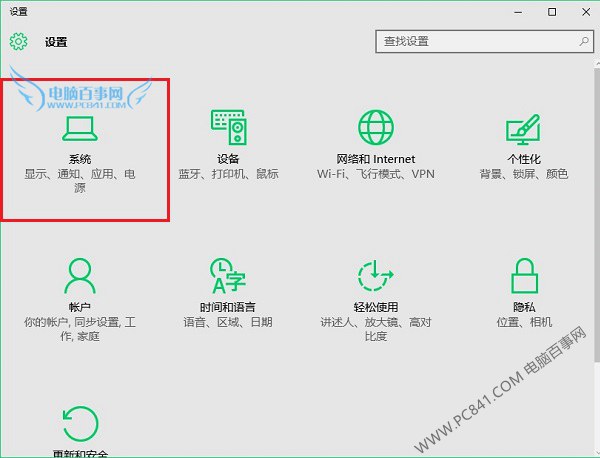
三、然后点击左侧的“电源和睡眠”设置,之后在右侧就可以找到“睡眠”设置选项了。如果不希望Win10电脑睡眠,将这里睡眠时间全部设置为“从不”就可以了,如图。
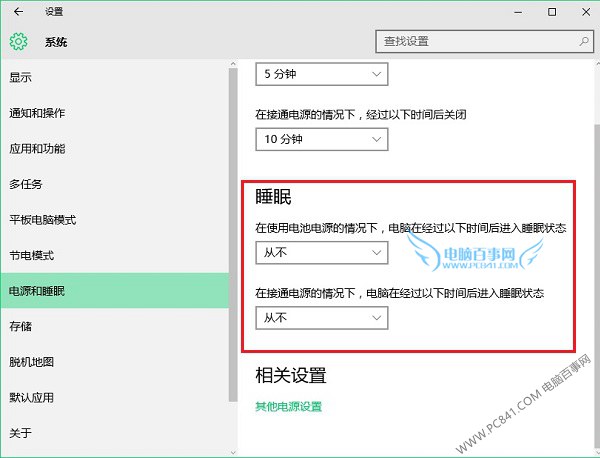
上面就完成了Win10不睡眠的设置,但这里只是完成了电脑主机不睡眠,如果想要显示器屏幕一直亮着,也不进入睡眠的话,还可以对显示器进行不睡眠设置,具体方法是点击相关设置下方“其它电源设置”,如图。
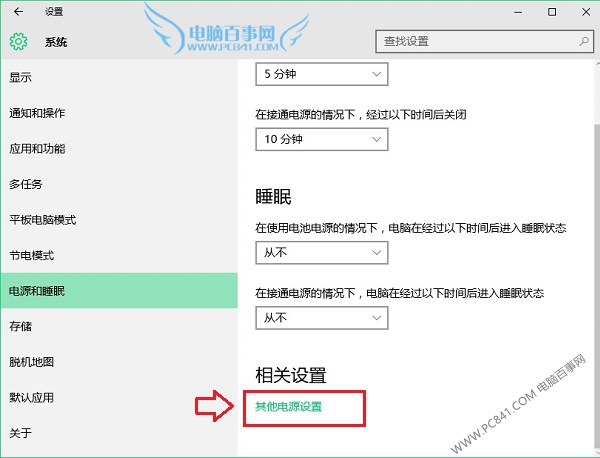
四、之后打开的是我们比较常见的电源选项设置,点击左侧的“更改计算机睡眠时间”,如图。
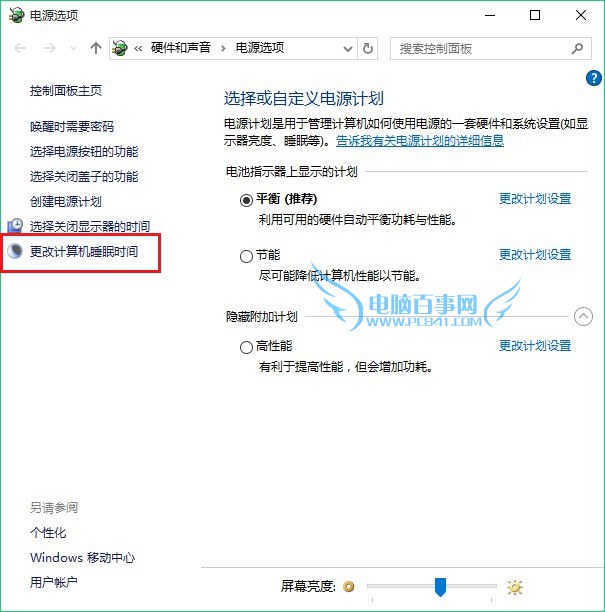
五、最后再将设置里面的关闭显示器后面的时间,也全部改为“从不”,最后点击底部的“保存修改”就可以了,如图所示。
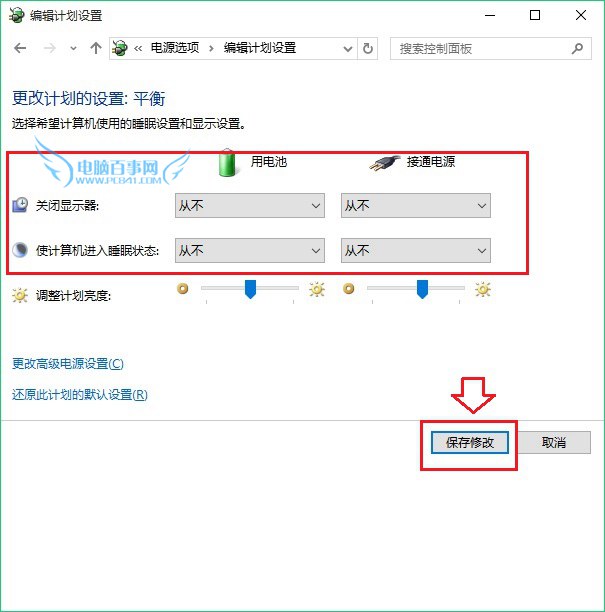
以上就是Win10正式版不待机不睡眠设置方法,操作上与Win7/8以及Win10预览版有所不同,希望本文能够帮助大家。