找回“美式键盘”
首先同样是打开控制面板,在控制面板中找到“时钟、语言和区域”,在下面我们能看到“添加语言”的选项,点击打开语言窗口。在这里我们能看到一个“添加语言”的按钮。
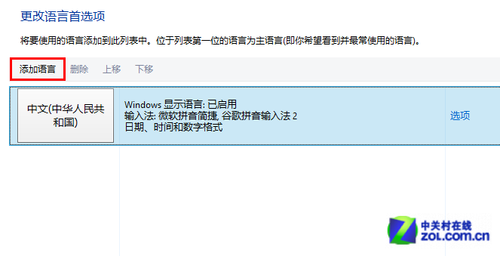
添加语言
点击“添加语言”打开新的窗口,然后滑动滚动条找到“英语”,接着再选择“英语(美国)”,点击添加就将新的语言加入语言列表了。
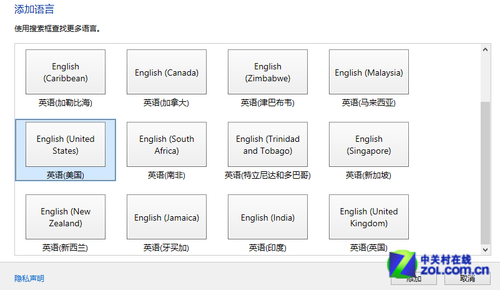
选择英语(美国)
下面我们进入“高级设置”,在“替代默认输入法”下的下拉条中选择“美式键盘”,这样我们的工作就基本完成了。不过现在想要切换的话需要通过“Alt+Shift”的组合键,因为这是语言间的切换。

更改默认输入法
当然我们可以将其改成我们习惯的“Ctrl+Shift”,同样是在“高级设置”界面,点击“更改语言栏热键”,在弹出的新窗口中选择“美式键盘”后,再更改按键顺序就可以了。
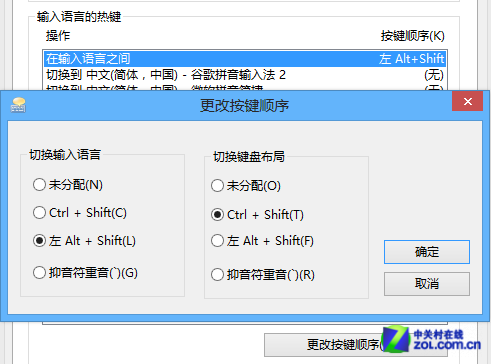
更改组合键
这样我们就可以将我们最熟悉的美式键盘设置成为默认的输入法了,对于习惯了以前操作方式的用户来说还是能有用的。不过在Metro界面中,我们依然要使用“微软简捷”才能顺利地输入中文。
附加时钟设置
前面我们介绍了找回美式键盘的方法,这里我们再顺便说一说一个关于时间的小用法。虽然时间和日期是用户们不太重视的一块内容,但是也同样有些地方很值得一用。
关于时间和日期的修改我们就不需要太多描述了,这是很容易的一款内容,包括更改时区都比较简单。这里我们说到的是“附加时钟”功能,说白了就是能同时显示多个时间。
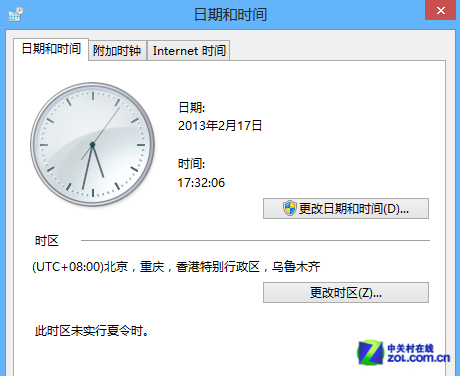
时间日期设置
点击任务栏右侧的时间打开时间窗口,通过“更改日期和时间设置”我们就能打开设置窗口了。将标签切换到“附加时钟”上,我们可以看到有两个额外的时间设置。
激活它们,然后只要重新为它们选择时区,系统就能够根据当前的时间计算是该时区现在的具体时间和日期。当然你还可以为它们重新命名。
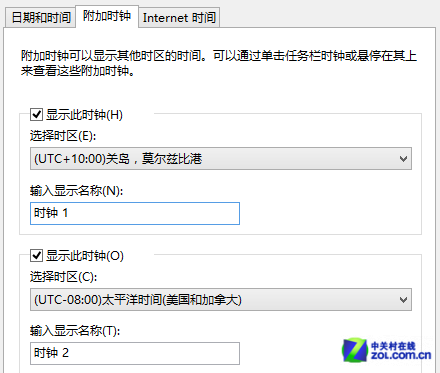
设置附加时钟
这样在当我们把鼠标放在任务栏的时间上时,我们就可以同时看到三个时间,这对要经常关注其他时区时间的用户来说是一个非常实用的功能,类似于世界时钟的作用。
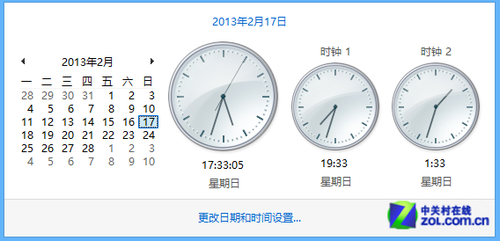
同时显示多地区时间