1、在Win7桌面右下角任务栏点击【无线图标】,会显示周围无线网络列表,点击最底部的【其他网络】
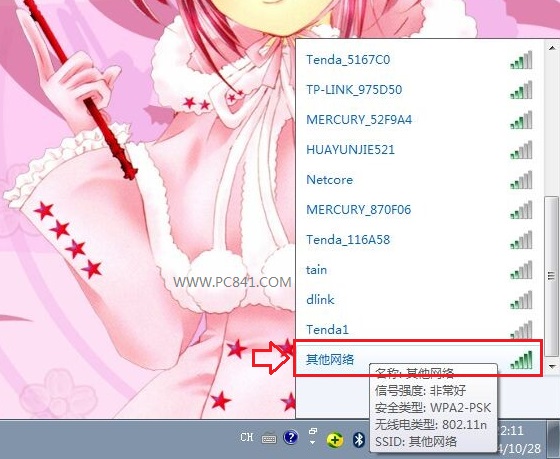
2、点击其他网络后,接下来会弹出键入网络SSID名称对话框,这里就需要我们填写无线网络隐藏SSID名称(也就是wifi无线网络名称),我们输入这个名称,然后点击“确定”
SSID名称是在此前路由器设置隐藏SSID时所填写的,如果您忘记了,可以登录路由器查看一下。
3、键入SSID名称并点击确定后,接下来需要我们输入网络安全秘钥,也就是输入Wifi密码,输入完成后,点击下方的“确定“即可,如下图所示。
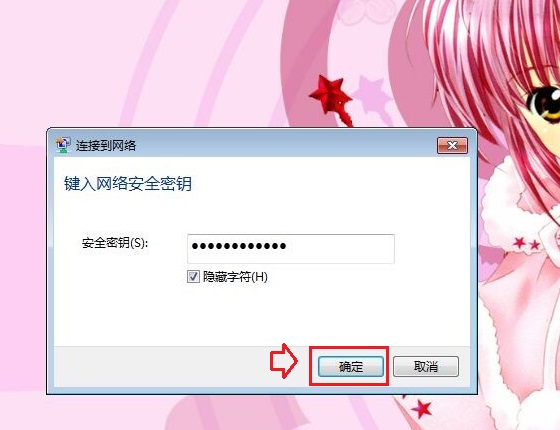
输入Wifi密码
4、以上完成之后,如果SSID和密码输入无误的话,就可以正常连接上无线网络,如下图所示。
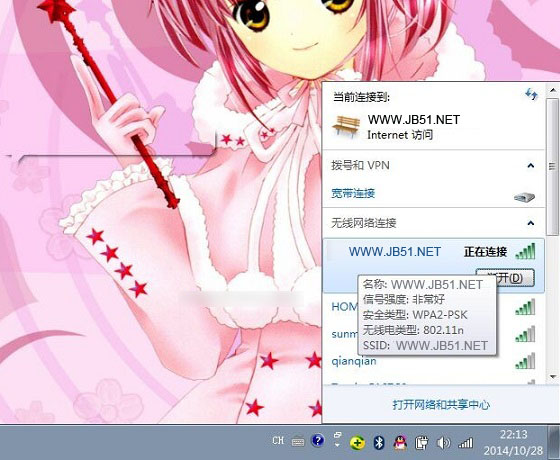
隐藏SSDI连接无线网络成功
以上就是SSID隐藏后,Win7笔记本连接隐藏SSID后的无线网络方法。接下来介绍的Win8、Win10笔记本连接隐藏SSID无线网络方法尽管与Win7不是很相同,但是Win8和Win10连接方法是一样的。
SSID隐藏后win8/Win10笔记本连接无线网络方法
1、同样是点击Win8/Win8桌面右下角任务栏的无线图标,如下图所示。
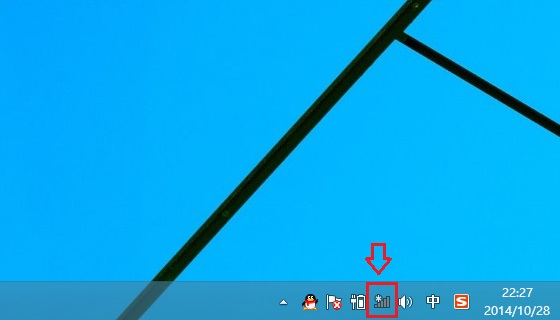
在弹出的搜索到的无线网络列表中,点击最底部的【隐藏网络】,并在提示中,点击底部的“连接”如下图所示。
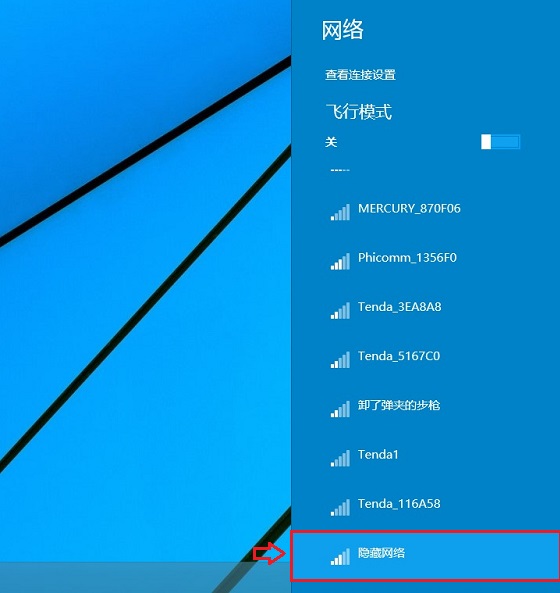
点击隐藏网络
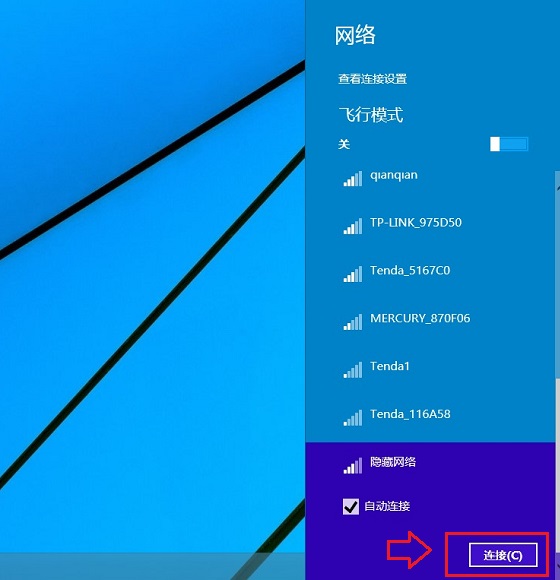
点击连接
2、接下来同样会在右侧弹出一个“输入一个网络SSID名称”,这里同样是填写隐藏SSID网络的名称,完成后,点击“下一步”,如下图所示。
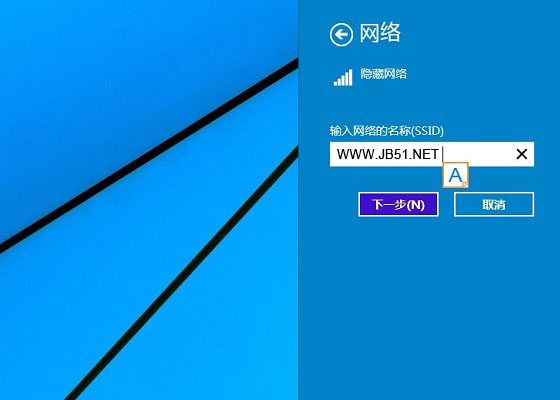
输入SSID名称
SSID名称是在此前路由器设置隐藏SSID时所填写的,如果您忘记了,可以登录路由器查看一下,详情【SSID怎么隐藏 无线路由器隐藏ssid广播设置方法】。
3、下一步之后,同样是需要输入网络安全秘钥密码,这里同样是输入Wifi无线密码,完成后,继续点击下一步,如下图所示。
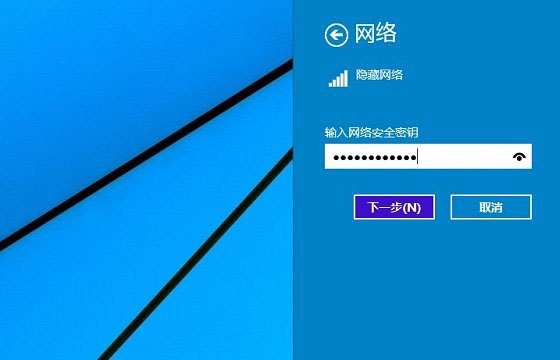
输入无线密码
4、接下来我们就可以连接到【WWW.JB51.NET】无线网络了,如下图所示。
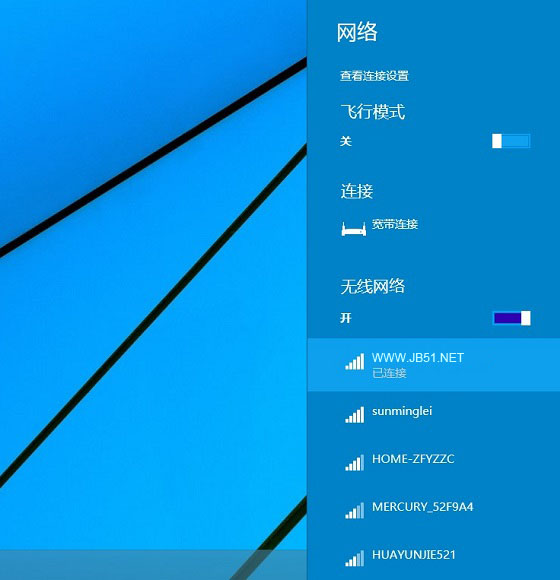
注:在Win8/Win10系统中,仅当您笔记本电脑附近搜索到可用隐藏SSID无线网络时,在无线网络列表底部才可以找到【隐藏网络】设置入口。