7月中旬,微软在旧金山召开发布会,首席执行官史蒂夫•鲍尔默宣布推出新一代Microsoft Office预览版。新一代Office采用全新人性化设计,完美支持包括平板电脑在内的Windows设备上使用触控、手写笔、鼠标或键盘进行操作。新版Office在支持社交网络的同时,提供包括阅读、笔记、会议和沟通等现代应用场景,并可通过最新的云服务模式交付给用户。
新一代Microsoft Office预览版中的Word2013预览版提供了全新的阅读模式,该模式包含很多方便用户查看文档、注释文档等方面的功能。下面我们一起来体验一下。

微软曾经表示,对于新一代Word产品的阅读模式,首先想到的是重新设计布局,使内容屏幕上看起来更加美观。Word2013的阅读模式提供了非常灵活的布局, 可以根据字体和窗口的大小自动调整分页模式达到租价的视觉效果。
现在我们在Word2013预览版中打开一个文档,点击软件界面左下角的

图标,即可进入Word2013全新的阅读模式。点击左右的箭头按钮即可完成翻页。这样的横屏双页模式很适合平板电脑。
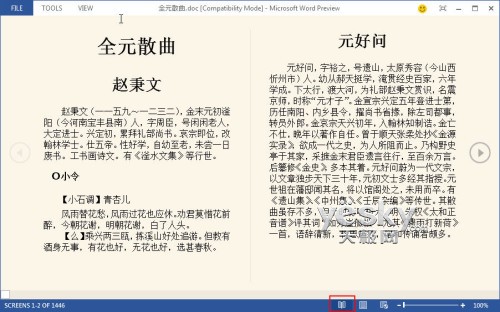
图示:Word2013全新阅读模式
如果我们缩小窗口,Word2013预览版的阅读模式会自动根据窗口变化调整显示样式,比如单页等等。
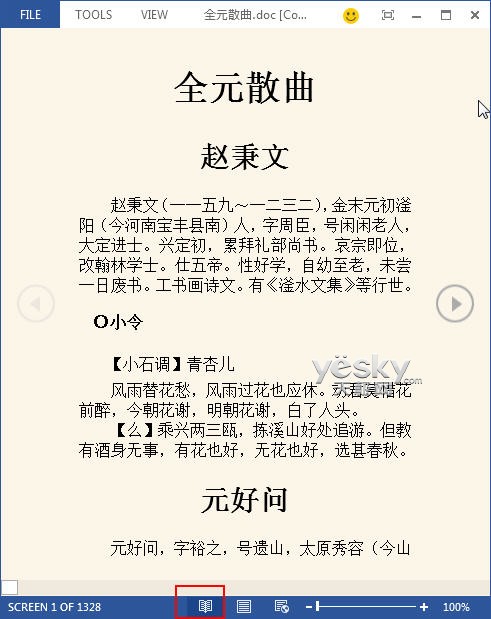
图示:窗口缩窄 自动调整为单页阅读模式
点击软件右下角的其他两个图标可以分别切换到“打印模式”和“网页模式”。

图示:软件界面底部模式按钮
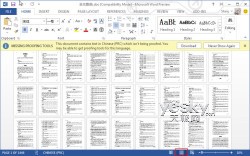

左图:打印模式
右图:网页模式
在Word2013预览版的阅读模式的“VIEW”(视图)菜单栏中可以看到“编辑文档”(切换到打印布局进入编辑状态),“导航条”、“显示注释”、“宽度”、“页面颜色”、“布局”等选项,方便用户选择自己最喜欢的pdf文件浏览模式。
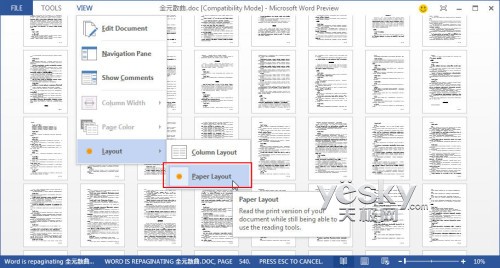
图示:布局选择
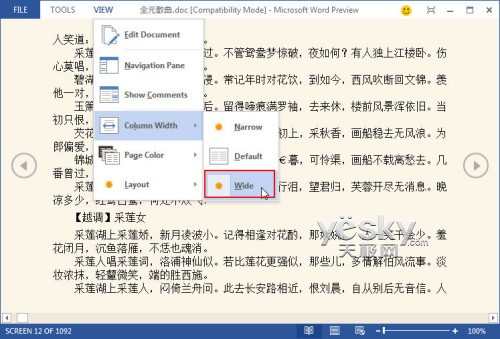
图示:列宽设置
Word2013预览版的阅读模式中提供了三种页面背景色:缺省白底黑字、棕黄背景以及适合于黑暗环境的黑底白字。方便用户在各种环境上舒适阅读。用户只需从菜单“View—Pape Color”中选择最适合的页面颜色即可。
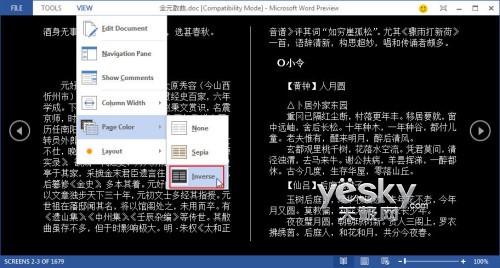
图示:切换阅读背景
文本和图片、表格缩放
Word2013的阅读模式改进了文本和图片缩放操作,文本的内容可以自由缩放,方便在不同布局保持阅读舒适。对于图片和表格,只需双击需要放大查看的对象或者从右键菜单中选择“Zoom In”(放大)即可,非常方便。
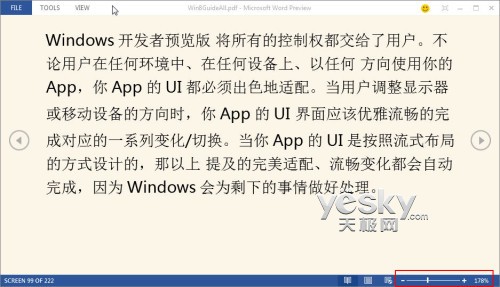
图示:比例缩放
下面的图片显示了Word2013在查看pdf文档中是放大表格的操作。
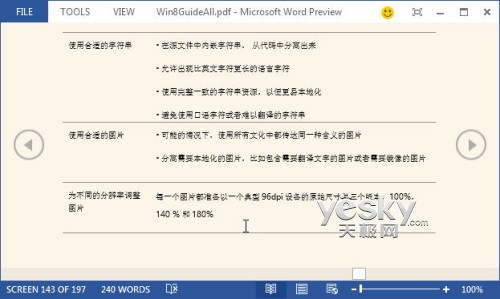
图示:需要放大查看的表格
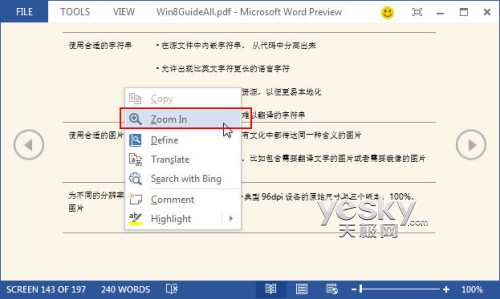
图示:双击表格 或者从右键菜单中选择“Zoom In”(放大)
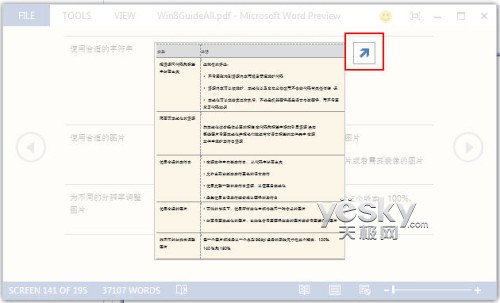
图示:表格对象浮出
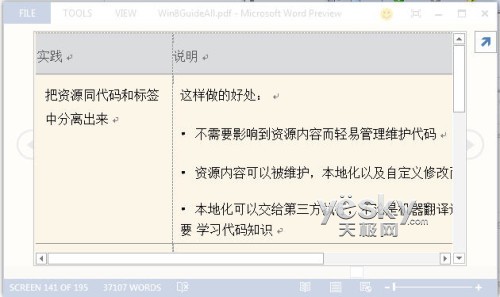
图示:放大查看表格
搜索及导航
点击Word2013预览版菜单栏“TOOLS”(工具),选择“Find”(查找),可以打开多功能导航窗格,这里我们可以搜索关键字,还可以看到文档结构图、查看页面略缩图等等。
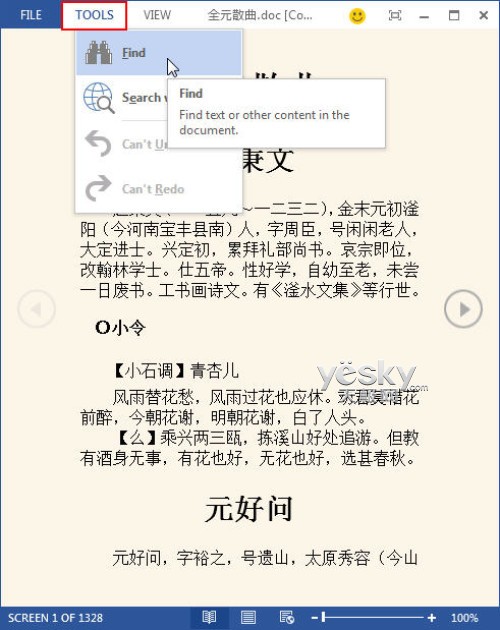
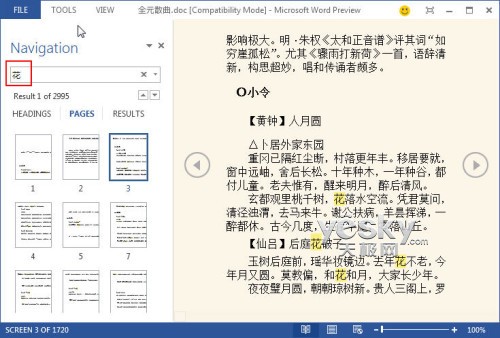
图示:搜索结果高亮显示
点击“HEADINGS”即可看见当前文档的结构图。点击菜单“VIEW—NavugationPane”也可以。

图示:显示文档结构图
添加注释
还Word2013的阅读模式支持添加注释,选择需要注释的内容,从右键菜单中选择“Comments”(注释)即可随意添加注释内容。该注释可以记录到当前的登录帐户中,方便不同终端的同步读取。

图示:Word2013阅读模式 添加注释
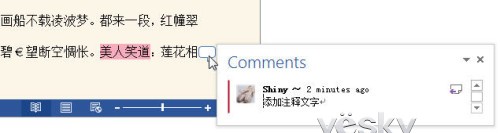
图示:查看注释
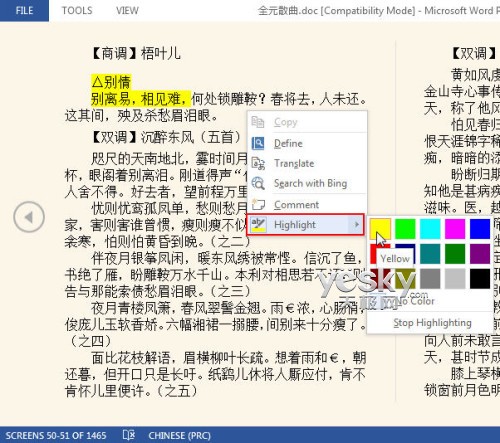
图示:设置高亮标出
另外,Word2013预览版还支持“恢复阅读功能”,因为软件和微软帐号绑定,阅读进度可以保存到帐户信息中,这样用户可以在不同终端的Word2013中方便地返回到上次离开的地方继续阅读。
[Ok3w_NextPage]以上我们简单体验了Word2013预览版全新的“阅读模式”,从这些丰富的特性和功能中我们可以感受到新一代Office对用户体验的重视以及该产品结合微软账户对多平台终端应用的支持,可以为用户的办公应用提供很多便捷。