文档分节——Word 2007书籍排版完全手册(八)
在建立新文档时,Word2007将整篇文档认为是一节。为了便于对文档特别是长文档进行格式化处理,可以将文档分割成几节,根据需要 分别为每节设置不同的格式。节可小至一个段落,大至整篇文档。节用分节符标识,在普通视图中,分节符是两条横向平行的虚线。Word2007将当前节的文 本边距、纸型、方向以及该节所有的格式化信息存储于分节符中。
对于书籍文档,一般可将封面作为一节,扉页和前言部分作为一节(不编页码),目录页作为一节,正文内容根据需要可分作一节或多节(若正文中有横向页面必须单独成为一节),这样就方便页码的不同设置了。
1. 插入、删除分节符
插入分节符的操作步骤是,单击需要插入分节符的位置,在“ 页面布局” 功能区“ 页面设置” 选项区单击“ 分隔符” 按钮,在列表中选择“ 分节符” 下的某一选项,即插入一个分节符,此后的部分为下一节的起始位置,如图26 所示。但在“ 页面视图” 下默认状态是看不到分节符的,可以切换到普通视图下查看。各种分节符的意义如下:
下一页:插入一个分节符并分页,新节从下一页开始;连续:插入一个分节符,新节在同一页开始;奇数页:插入一个分节符,新节从下一个奇数页开始;偶数页:插入一个分节符,新节从下一个偶数页开始。
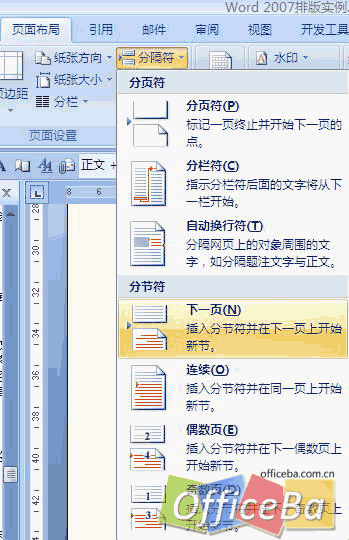
图26
删除分节符的操作是先在工具栏单击“ 全部显示” 按钮(黑色双向箭头),显示出分节标记,然后选定要删除的分节符,也可以切换到“ 普通视图” 下选定分节符,按一下“ Delete ” 键就删除了。在删除分节符的同时,也将删除该分节符前面文本的分节格式。该文本将变成下一节的一部分,并采用下一节的格式,这点要注意。
如果要改变文档中分节符类型,可以切换到“ 普通视图” 下来先查看分节符的类型,然后选定分节符,按“ Delete ” 键把分节符删除,再重新插入需要的分节符。在页面视图可以单击工具栏上的“ 全部显示” 按钮来显示分节符并修改。
2. 分节后的页面设置
可以使用不同的分节符来进行分节,分节符表示上一节的结尾下一节的开头。可以单击某个节或选定多个节,再改变纸张大小。分节后可以根据需要,为只应用于 该节的页面进行设置。由于在没有分节前,Word 自动将整篇文档视为一节,故文档中的页面设置适用于整个文档。设置某一节的页面时注意将“ 应用于” 下拉列表中的“ 本节” 选项选中。
3. 分节设置页码
分节后的文档可以为每节设置不同的页码格式,还可以为每节的页码重新编号。其具体操作步骤是把光标移到要添加页码的节中,在“ 插入” 功能区“ 页眉和页脚” 选项区单击“ 页码” 选项,在下拉列表中选择“ 设置页码格式” ,随即出现对话框,如图27 所示。
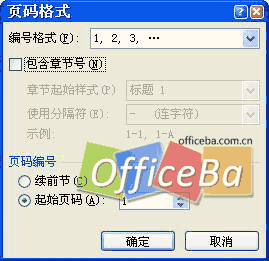
图27
在“ 编号格式” 下拉列表中选择一种数字格式。若选中“ 续前节” 复选框,就可以在前一节的页码顺序后接着排,如果要重新编号,则不能选中此复选框。然后选中“ 起始页码” 单选按钮,在后面的微调框中输入起始的页号。最后单击“ 确定” 按钮即可。
将插入点放置到下一节,按同一方法设置页码,直到所有节的页码设置完毕为止。
4. 使用域插入页码
对于Word 文档,不但可以在页眉和页脚中插入页码,还可以在任意地方插入文档的当前页码、文档的总页数,如“ 第× 页共× 页” 就可让让读者对整书的页数一目了然。要实现这种功能,就要用到Word 的“ 域” ,并且需要插入两次页码信息。
首先将插入点定位到插入页码的地方(如页脚),在“ 插入” 功能区“ 文本” 选项区单击“ 域” 选项,打开“ 域” 对话框。在“ 类别” 下拉列表中选择“ 编号” 选项。在“ 域名” 列表框中选择“ Page ” 。单击“ 确定” 按钮,就可以自动插入顺序页码了。
[Ok3w_NextPage]再次定位插入点,并打开“ 域” 对话框,选择“ 类别” 下拉列表的“ 文档信息” 选项,在“ 域名” 列表中选择“ NumPages ” 选项,单击“ 确定” 按钮,就插入了文档的总页数。
其余的汉字字符的形成就简单了。定位插入点到顺序页码前面,输入“ 第” 字,用方向键让插入点到页码后面,输入“ 页” 字符。让插入点到达总页数的前面并输入“ 共” 字,在总页数的后面输入“ 页” 字,设置完成后双击正文区返回编辑状态。另外,此功能也可以使用“ 自动图文集” 功能来实现。可见灵活运用“ 域” 的功能可以解决插入复杂页码的问题。