对于重要的文件夹,最好的办法就是对其进行加密处理。如何才能寻找到适合自己需要的加密软件,让文件夹伪装得更逼真的呢?下面为您介绍下如何加密文件夹。
用好VHD和BitLocker功能
VHD是微软Virtual PC 虚拟的磁盘文件,在Windows 7操作系统中,我们能够单独创建和挂载VHD,所以我们可以利用VHD功能在系统中创建一个虚拟的硬盘,然后用BitLocker加密将我们的隐私文件保存在这个“加密磁盘”中。可能有的朋友会说,直接用BitLocker加密整个磁盘不就行了?其实不然,那样做的话别人一眼就能看出来你的磁盘经过加密,而使用VHD后在你的磁盘中只显示成扩展名为vhd的文件,双击也无法打开,一般人根本不知道是什么文件。
在Windows 7中右击“计算机”选择“管理”一项,在“计算机管理”中点击“磁盘管理”,右键选择“创建VHD”(图1)。这里点击“浏览”或输入我们要创建的VHD的路径,例如G:vfd.vhd,再根据自己的需要填写虚拟磁盘的大小或选择动态分配,确定后系统便会开始创建一个新的磁盘。此时在磁盘管理页面中我们便可以看到这个新建的显示为“未知”的磁盘,右击选择“初始化磁盘”(图2),之后,我们就可以在这个未分配的磁盘中进行分区了,方法是:右键选择“新建简单卷”,在出现的对话框中即可进行分区,或一直点击“下一步”直至完成,至此,创建VHD的任务就完成了。
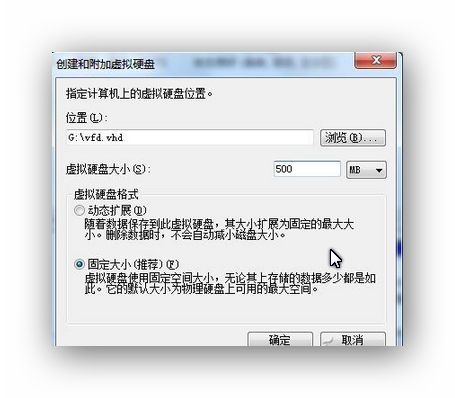
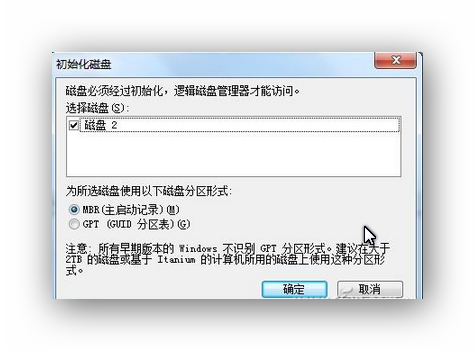
接着就是用BitLocker加密磁盘了。在资源管理器中,选择刚刚新建的VHD分区,右键点击启用BitLocker,在弹出的对话框中选择“使用密码解锁驱动器”,输入密码(图3),点击下一步,为预防不小心忘记密码,可选择“将恢复密钥保存到文件”,最后点击“启动加密”,经过一段漫长的加密过程,加密任务就完成了。这时创建的VHD才真正成为我们自己的加密磁盘,现在我们可以把个人的隐私文件放在里面了,以后若要用到隐私文件时,只需在磁盘管理中,通过右键菜单的“附加VHD”(注:Windows 7在每次启动时是不会自动挂载VHD虚拟磁盘的),将这个VHD文件挂载到系统就可以了,由于挂载后访问磁盘需要密码(图4),这就达到了对文件加密的目的。
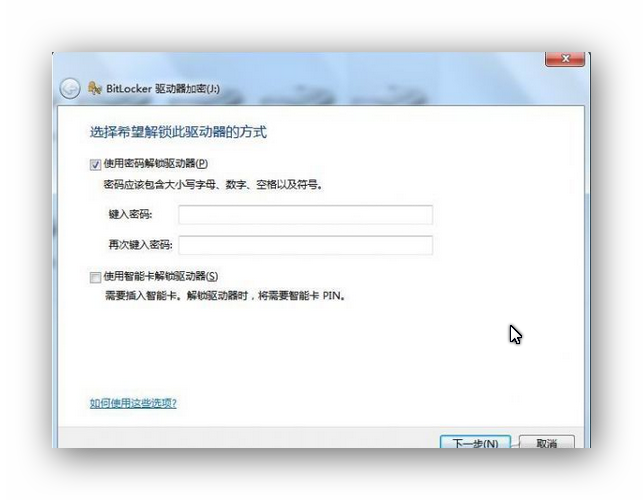
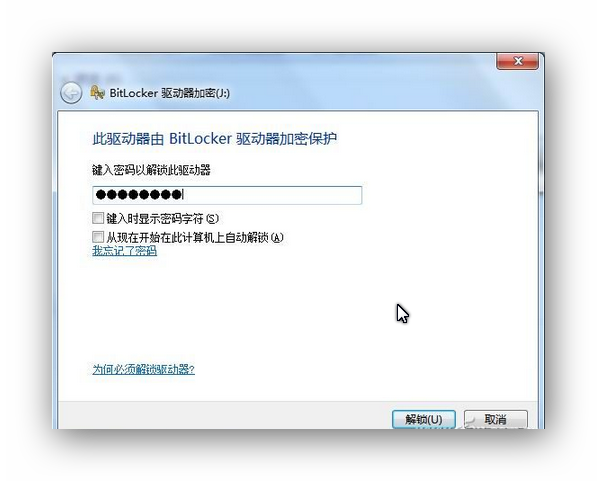
让文件夹学唱“空城计”
三国演义中的空城计大家都很熟悉,诸葛亮之所以可以独自抚琴吓退魏军,就是故意摆出一座空城,让司马懿心生疑惑不敢进军。当我们保护重要文件夹时,不妨也唱出空城计,让偷窥者无功而返。LockNow这款有趣的绿色软件,就可以实现上述计谋。LockNow的原理是将目标文件夹中的内容彻底加密隐藏,让原有内容彻底隐形,使偷窥者误以为这是一个毫无价值的空文件夹,而放弃窥视行为。LockNow只包含一个“LockNow.exe”程序,将其复制到目标文件夹中,当其运行后,在其主窗口(如图1)中如果选择“Current Path”项,表示加密当前文件夹。选择“Other Path”项,表示加密其它文件夹。这里选择第一项,在“Password”和“Re-Password”栏中输入密码,点击“Lock Now”按钮即可。
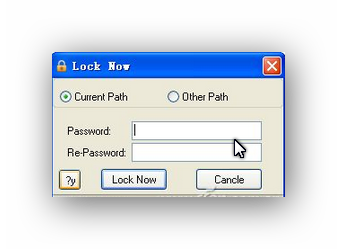
之后该文件夹中的内容就彻底消失了,但是“LockNow.exe”程序依然存在。您可以向其中复制一些无关的文件,达到更好的迷惑目的。如何找回该文件夹中“失踪”的文件呢?只需再次运行“LockNow.exe”程序,输入预设的密码,点击“Unlock”按钮(如图2),可以让加密隐藏的文件立即现身。如果点击“Image to Driver”按钮,更可以创建一个虚拟驱动器,在其中会显示所有隐藏的文件。
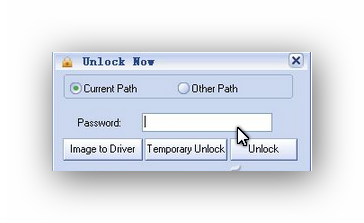
为文件夹巧设多重密码
[Ok3w_NextPage]俗话说,不要将所有的鸡蛋都放在一个篮子里,因为一旦篮子损坏,将殃及所有的鸡蛋。文件夹的保护同样如此,现在文件夹加密软件多如牛毛,不过,其加密方式存在一个致命弱点,就是使用单一的密码,来统一加密所有的文件夹。这样一旦密码泄露,您的所有重要文件夹就没有任何秘密可言。使用Folder Lock这款免费的加密软件,就可以巧妙避免上述问题。
Folder Lock让您可以为不同的文件夹分别设置不同的密码,这样一旦泄露一个密码,也不会造成多大的影响。
安装好Folder Lock后,需要重新启动电脑。在Folder Lock主窗口(如图3)中的“Select Drive”列表中选择目标驱动器,在窗口左侧显示其中包含的所有文件夹。选择需要加密的文件夹的,点击“Protect Floder”按钮,在弹出窗口输入密码(如图4),点击“Protect Folder”按钮,可以将其保护起来,之后是无法正常访问该文件夹的。
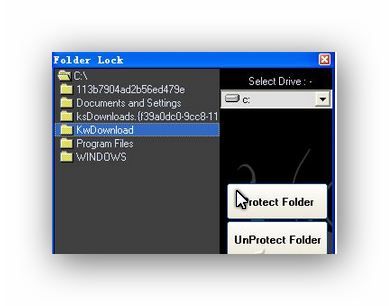
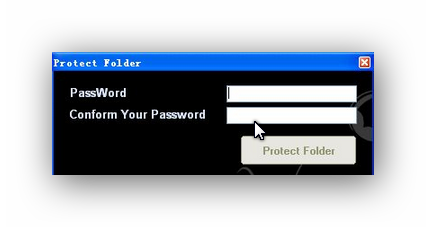
按照上述方法,可以为不同的文件夹设置不同的密码。如何访问加密文件夹呢?方法很简单,在Folder Lock窗口中选中处于加密状态的某个文件夹,点击“Unprotect Folder”按钮,输入与之匹配的密码,就可以恢复其“活力”了。