在默认情况下,Word的Normal模板被设置为一栏格式,因此,当我们输入文本段落时,输入的格式也是一栏。 然而有时候我们需要在一段文字之后使用两栏或三栏的格式,而在分栏的文字之后又可能再使用一栏的段落,也就是说,经常会遇到一栏与多栏混合出现在同一文档中的情况。
通过设置分栏格式,就可以轻松实现一栏与多栏混合出现在同一文档中。例如,有时我们写一篇文章,先有一段介绍文字是一栏的,介绍完了之后就出现两栏或多栏的文本,在最后再加一段一栏的小结,在一些文摘类杂志中经常遇到这种情况。
下面我们就来看一下如何实现一栏的段落与多栏文本的混合使用。
1.在Word中新建一文档后,先输入一段介绍性文字,如图1所示。

图1
2.将插入点定位到这一段落下方,然后选择菜单命令“格式|分栏”。
3.在“分栏”对话框中选择想要分成的栏数,例如“三栏”,然后在“应用于”右侧选择“插入点之后”,如图2所示。如果需要在栏与栏之间加分隔线,则选中复选框“分隔线”。设置完毕单击“确定”按钮。
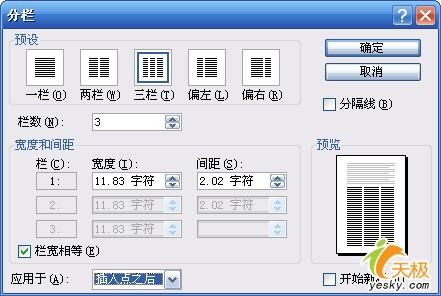
图2
4.输入将要出现在分栏中的文字,如图3所示。
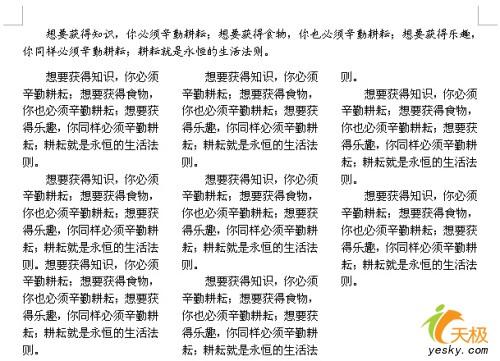
5.将插入点定位到分栏文字结尾处下方,然后选择菜单命令“格式|分栏”。
6.在“分栏”对话框中选择“一栏”,在“应用于”右侧选择“插入点之后”,如图4所示,然后单击“确定”按钮。
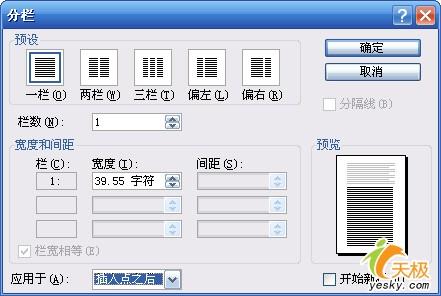
图4
7.继续输入最后一段小结文字,如图5所示。
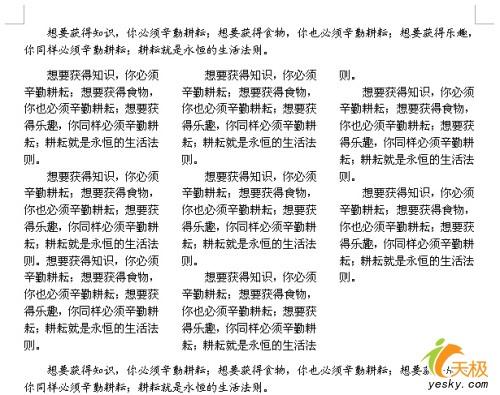
图5
这样就轻松实现了在同一文档中一栏与多栏文字并存的格式。
注:更多精彩教程请关注管理资源吧电脑教程栏目,管理资源吧电脑办公群:189034526欢迎你的加入