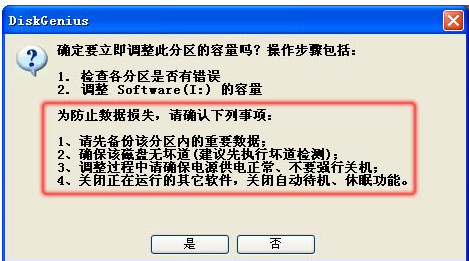1、选中I分区,点击鼠标右键,选择“调整分区大小”菜单项,如下图:
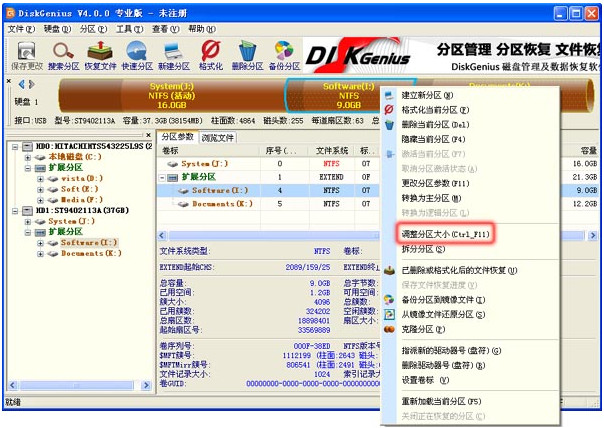
2、在弹出的“调整分区容量”对话框中,设置各个分区大小调整选项,如下图所示:
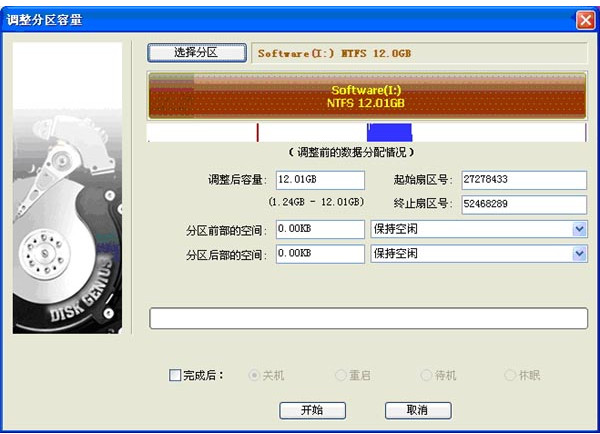
a.分区前部的空间,填5GB,然后按Enter键或将输入切换到别的编辑框上,这时,DiskGenius的显示如下:
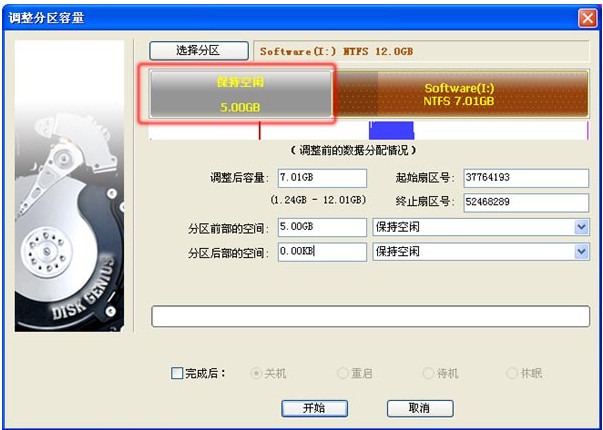
b.显然,一般情况下,我们不会让磁盘空间空闲,点击后面的下拉框,选择“合并到J:”如下图所示;
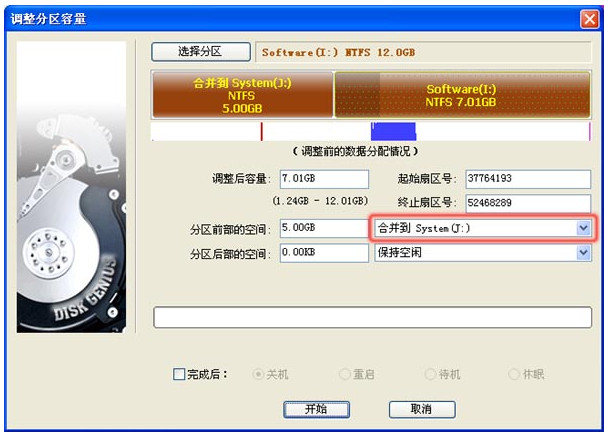
c.按相同的方法,调整分区后部的空间,调整大小为2GB,调整选项为“合并到K:”,如下图所示:
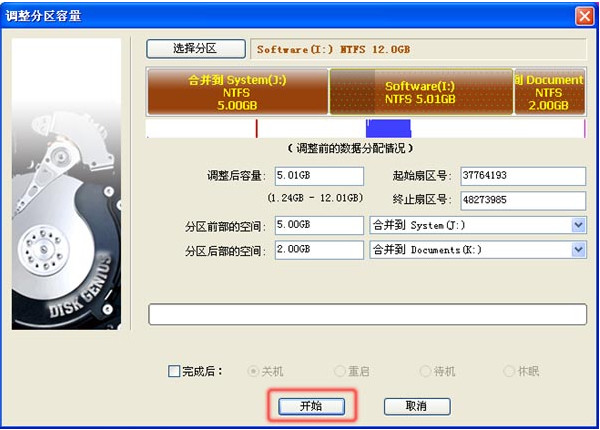
3、点击“开始”按钮,DiskGenius会先显示一个提示窗口,显示本次无损分区调整的操作步骤以及一些注意事项,如下图所示:
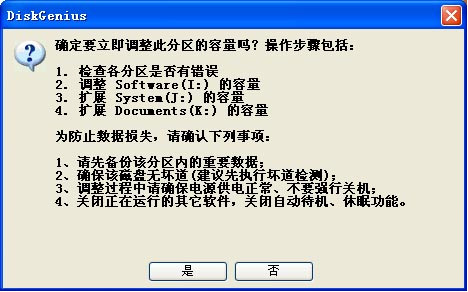
4、点击“是”按钮,DiskGenius开始进行分区无损调整操作,调整过程中,会详细显示当前操作的信息,如下图:
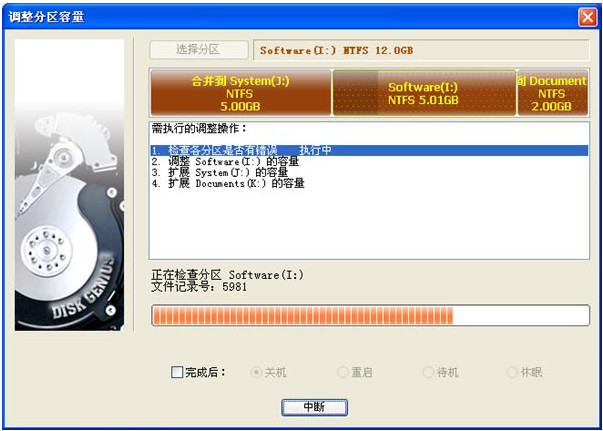
5、调整分区结束后,点击“完成”按钮,关闭调整分区容量对话框,如下图:
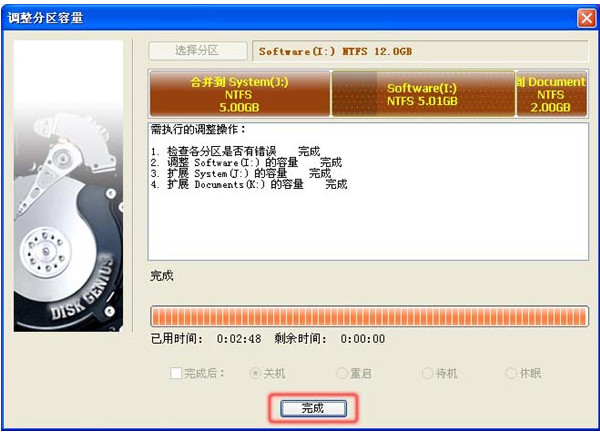
可以看到,磁盘分区的容量已经调整成功!如下图:
使用DiskGenius进行无损分区调整时,如下一些事项需要注意:
1、无损分区调整操作,如有涉及到系统分区(通常是C:)时,DiskGenius会自动重启电脑进入DOS模式,并自动运行DiskGenius DOS版来完成无损分区调整工作,分区调整结束后,又会自动重新启动电脑,返回到Windows系统;
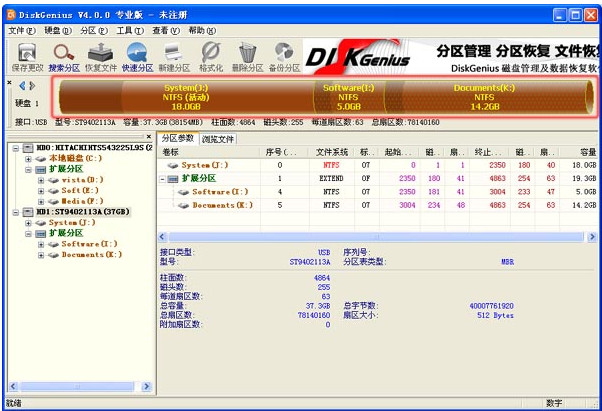
2、调整分区大小时,DiskGenius支持鼠标操作,可以用鼠标改变分区大小,移动分区位置,切换调整后空间的处理选项等;也可以直接指定调整后的分区大小,对于有特殊要求的用户,还可以设置准确的起始与终止扇区号,如下图:
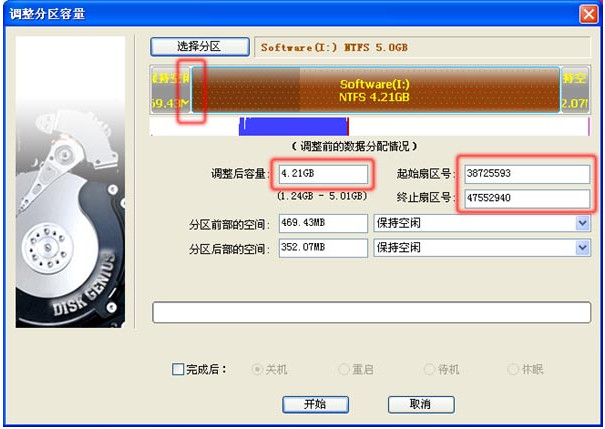
3、无损分区调整过程中,请不要使用其他软件对磁盘进行读写操作。事实上,DiskGenius在进行无损分区调整过程中,会自动锁住当前正在调整大小的分区。
4、当分区比较大,分区上的数据比较多时,无损分区调整过程的用时可能会稍长一些,这时,您可以指定调整后的操作,之后离开电脑,先去处理别的事情,如下图所示:
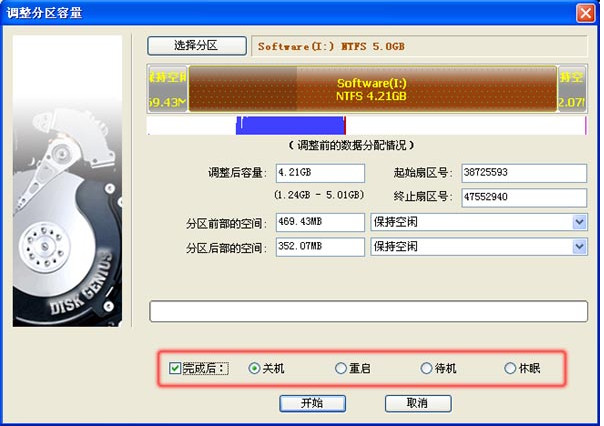
5、当硬盘或分区存在某种错误时,比如磁盘坏道或其它潜在的逻辑错误,或者由于系统异常、突然断电等原因导致调整过程中断时,会造成分区大小调整失败,导致正在调整的分区所有文件全部丢失。因此,无损分区调整是一项有风险的操作。所以,当分区内有重要的文件时,请一定要先做好备份工作,再进行无损分区调整操作!
DiskGenius在开始分区调整操作时,也会提示您这一点,如下图: