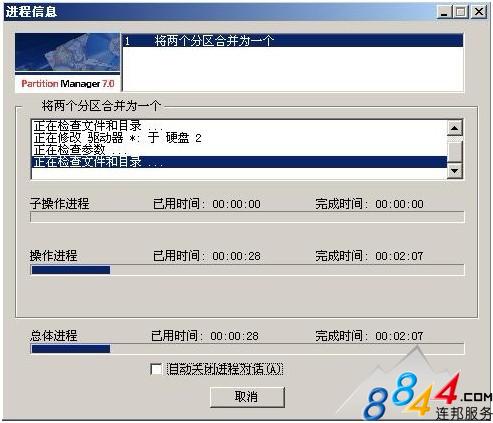给C盘增加容量也常常会遇到这样的情况,比如我的电脑硬盘现在有四个分区,即C、D、E、F,我想增加C盘10GB的容量,而D和E盘空间很有限,无法分配10GB的容量给C盘,只有F盘有充裕的容量可以给C盘10GB容量,怎么操作呢?实际上直接用F盘的容量划分给C盘是不可以的,必须是先从F盘划分10GB给E盘,再从E盘划分10GB给D盘,最后从D盘划分10GB给C 盘。下面详细介绍具体操作方法(操作前请备份好重要文件资料):
1、双击打开PM分区软件。
2、下图是打开后的PM分区软件主界面。
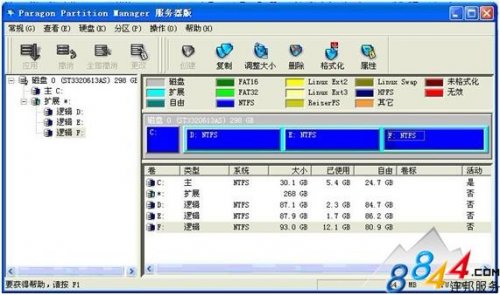
3、先从F盘划分10GB空间给E盘,选中F盘后打开右键菜单。选调整大小/移动选项。

4、打开调整大小/移动界面

5、划分出自由空间,注意必须在F盘之前划出自由空间,否则,无法与D盘合并。可以直接在框中填写数字,划分10GB的自由空间对应的是10276MB,这里有个计算公式:

整数GB计算公式:(X-1)*4+1024*X=Y
(说明:以上"*"表示"×",下同)
其中X就是你想要得到的整数分区的数值,单位是GB,Y是你分区时应该输入的数字,单位是MB,例如我想得到Windows下的3GB整数空间,那么我分区时就应该输入(3-1)*4+1024*3=3080,那么我们应该在分区时输入3080作为分区的大小,同理欲分出10G的空间则应该是 (10-1)*4+1024*10=10276,输入10276将会得到10G的整数空间,其他大小大家可以自行计算!输入10276后点确定。
6、下图多出一个10GB的逻辑自由分区

7、选中自由分区打开右键菜单,选"创建"一个新分区。
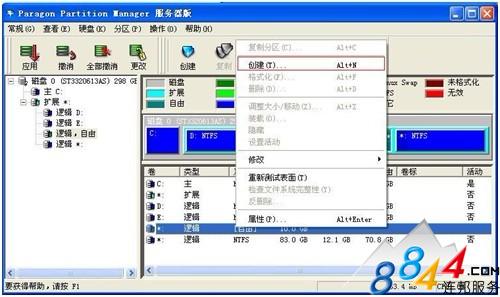
8、点确定格式化新分区

9、系统类型根据你要合并的盘类型确定,这里E盘是NTFS类型,所以,必须选择NTFS系统类型,点确定。
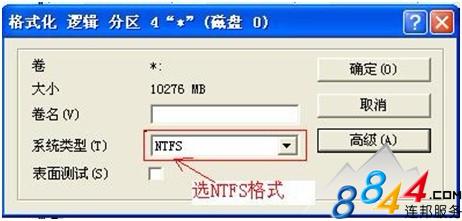
10、生成一个新的10GB逻辑磁盘

11、选中E盘磁盘后打开右键菜单,选"修改"--"合并以…"。

12、将10GB磁盘与E盘合并,见下图
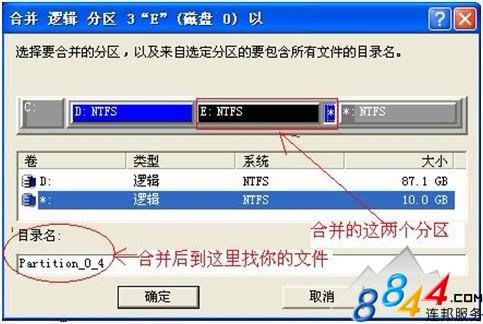
13、合并后的E盘多出10GB空间

14、从F盘已经成功划分10GB空间给E盘,再按照相同的方法从E盘划分10GB空间给D盘,具体操作我就不介绍了,可按上诉方法操作即可。下面介绍一下从D盘划分10GB空间给C盘的操作方法。
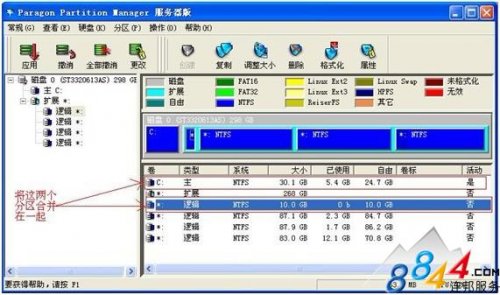
15、首先要把新划分出来的一个逻辑分区改为主分区,不然是无法与C盘合并的,选中新划分出来的10GB逻辑分区,打开右键菜单,选"修改"--"设置主分区。

16下图多出一个10GB的主分区。
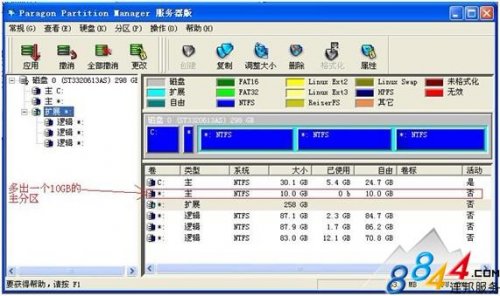
17、将C盘与新建的10GB主分区合并,选中C盘,打开右键菜单。选"修改"--"合并以…"。

18、点确定,合并C盘与新建的10GB分区。

19、下图C盘多出10GB空间。
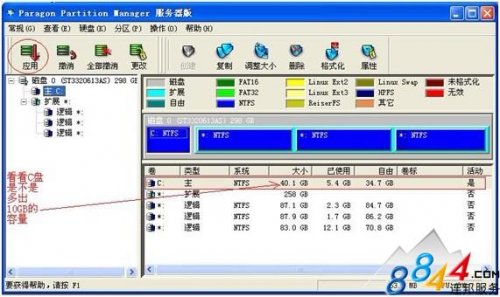
20、操作至此还有关键的一步,就是点应用,点击应用后你就慢慢等吧,时间会很长,具体需要多长时间,取决你的操作步数,像上诉操作当然会很慢,大约需要半个小时。如果想撤销上一步,可点"撤销",如果想撤销全部操作,可点"全部撤销"。
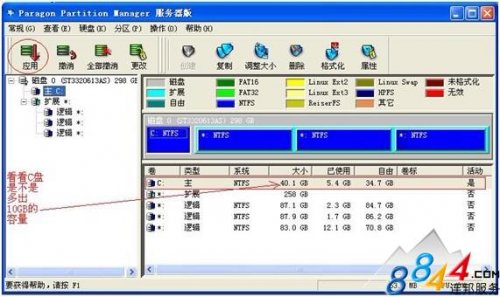
21、下图是点"应用"后的分区合并界面。等待分区完毕即可。