这里使用的Ghost镜像文件,请大家最好不要下载原版XP系统,因为原版WIN7系统的安装方法与这里的有所不同,若你想安装原版系统,可以在我们的官网上找到相关教程
准备:
U盘一个、启动盘制作工具——U大师U盘启动盘制作工具、WIN7Ghost镜像文件(注:这里使用的Ghost镜像文件,请大家最好不要下载原版XP系统,因为原版WIN7系统的安装方法与这里的有所不同,若你想安装原版系统,可以在我们的官网上找到相关教程。)
步骤:
1.使用U大师U盘启动盘制作工具将U盘制作成启动U盘。
2.将U盘插上电脑,重启电脑,由于苹果笔记本没有Bios设置,想用U盘启动通常插入U盘,电脑启动时长按“optin键”,便会进入一个开机启动选项界面,如图:
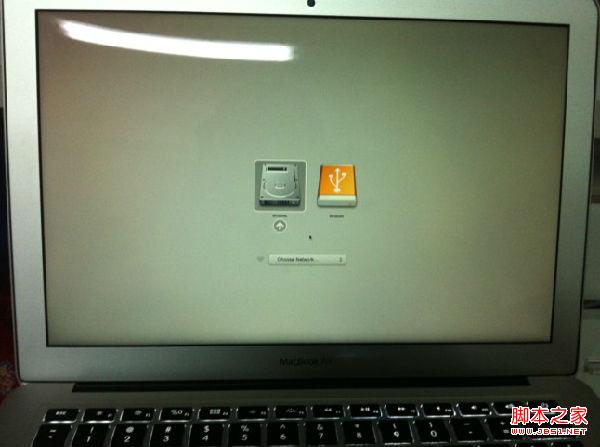
3.使用方向键选择右边的“U盘启动”,按回车键进入,如图:
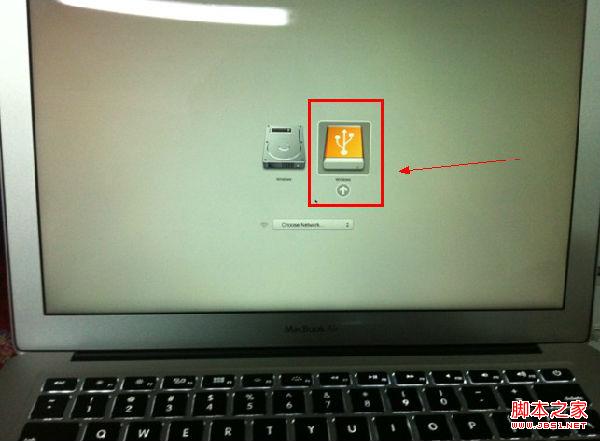
4.直接就能进入U盘启动选项界面,可以根据自己的需求选择对应的选项,这里选择【3】,进入winpe启动界面。(windows pe系统启动过程会根据电脑配置的不同启动时间也会有所不同,一般启动时间再1-5分钟不等!)

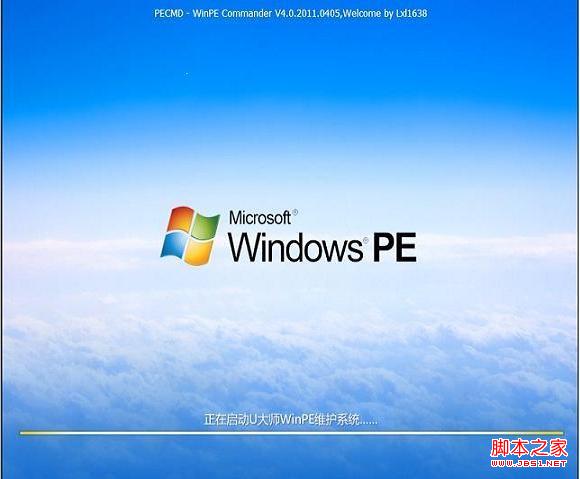
5.进入WINPE后,找到刚才准备好的原版WIN7镜像文件,利用ImDisk将其加载成虚拟磁盘,如图:
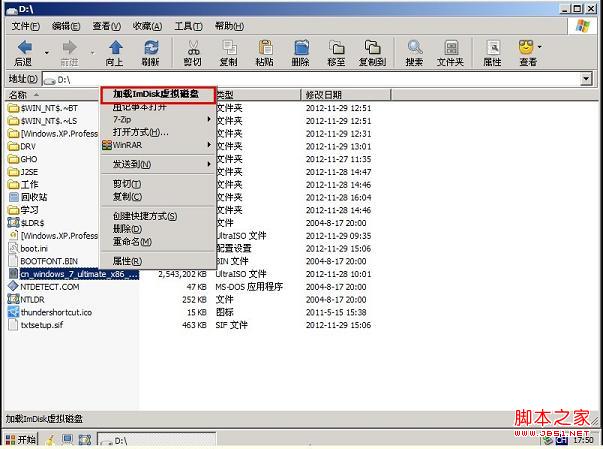
6.请记住加载后的虚拟磁盘盘符,这里为F,之后点击确定按钮

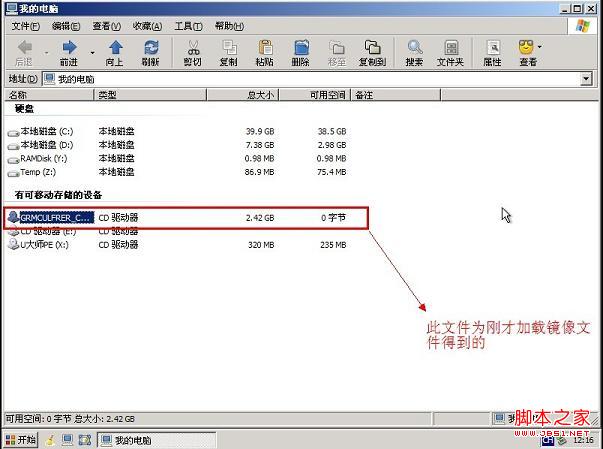
7.将镜像文件加载成虚拟磁盘后,利用“windows通用安装器”找到刚才的install.wim文件进行安装

选择好后,单击“下一步”按钮

选择系统安装目录,之后分别单击左侧的两个按钮,注意此过程可能会提示你格式化所选分区,单击“是”即可
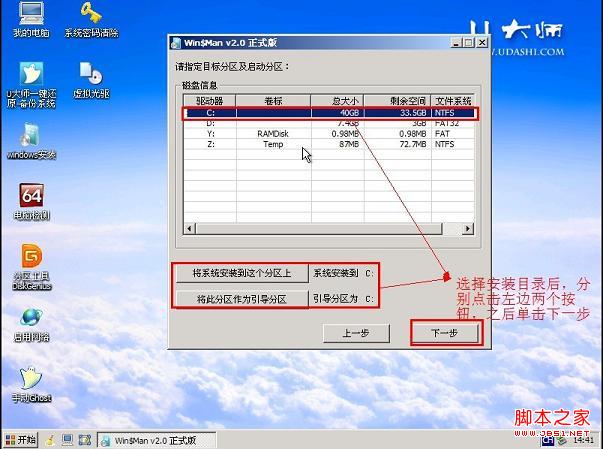
单击“下一步”按钮
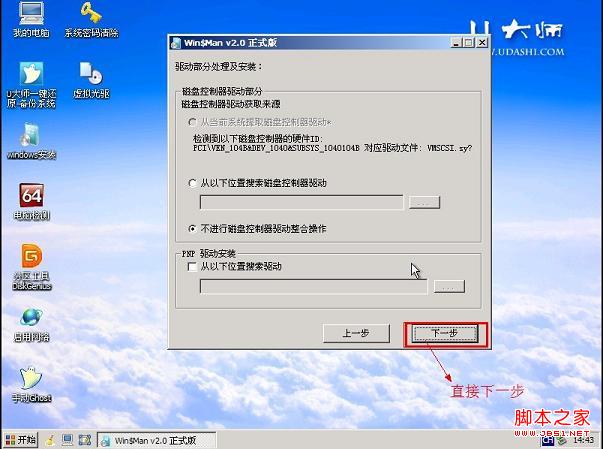
单击“下一步”按钮

单击“安装系统”按钮,开始安装系统。
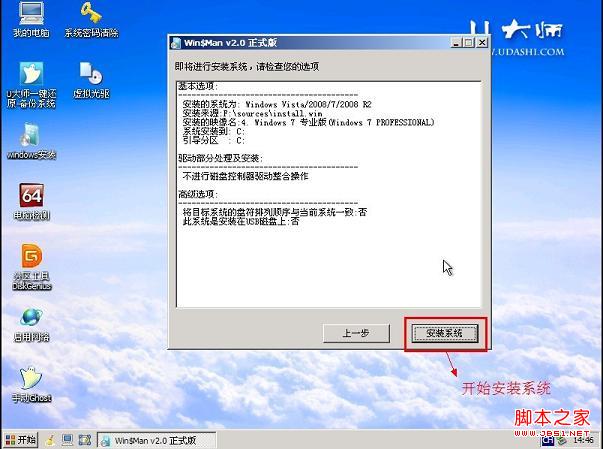
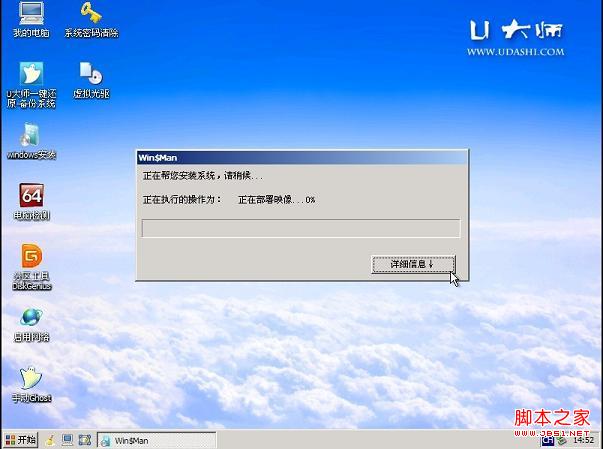
初步安装完成后,会弹出一个提示要求重启电脑,单击“确定”,然后手动重启电脑,注意这里可能需要几分钟,请耐性等待
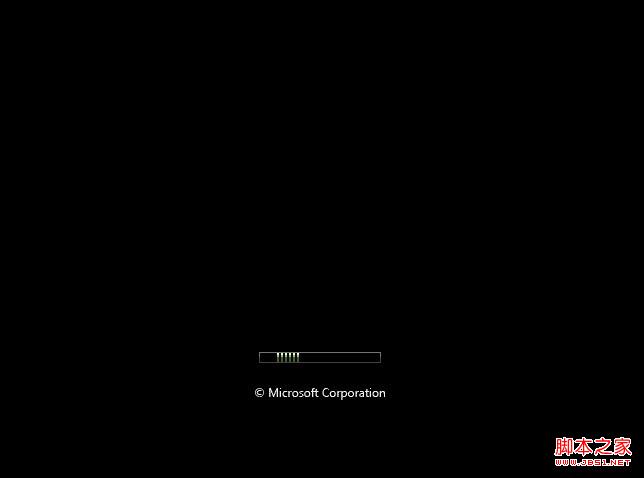
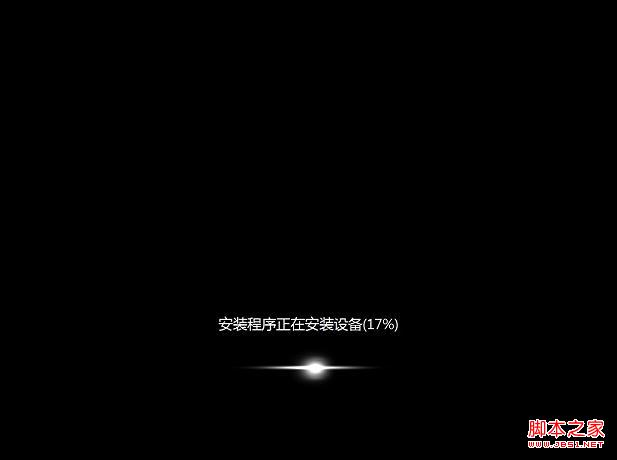
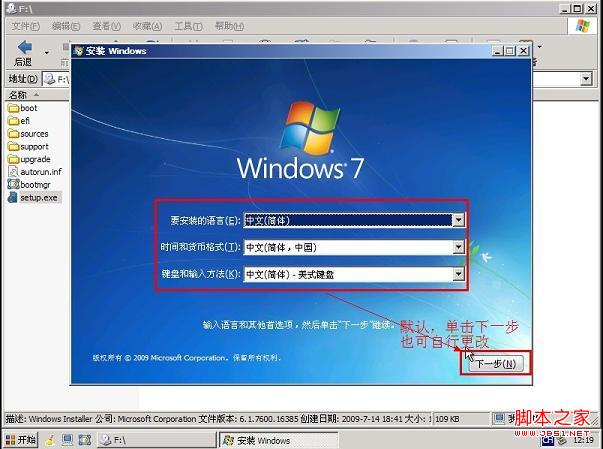
8.点击“开始安装”按钮,进行系统安装


9.勾选“我接受许可条款”,单击“下一步”按钮
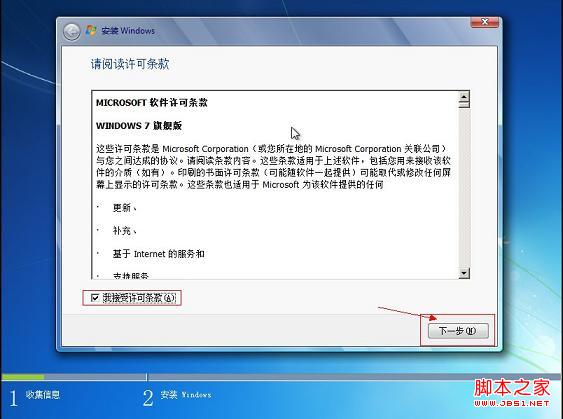
10.选择“自定义”安装
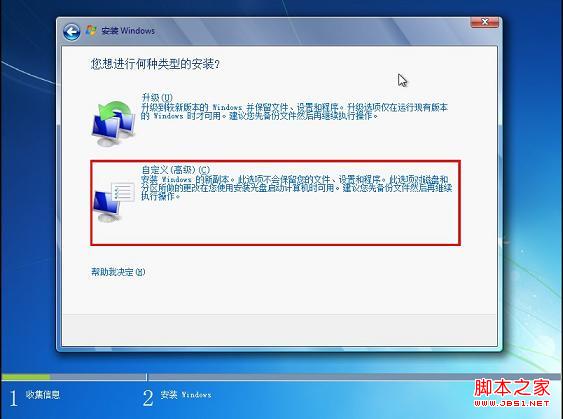
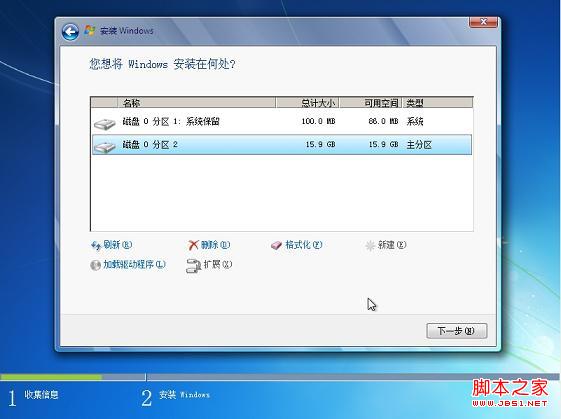
11.选择系统安装路径
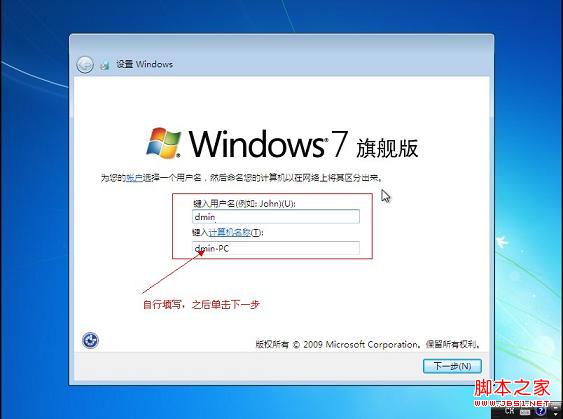
12.将事先准备好的密钥输入,点击“下一步”
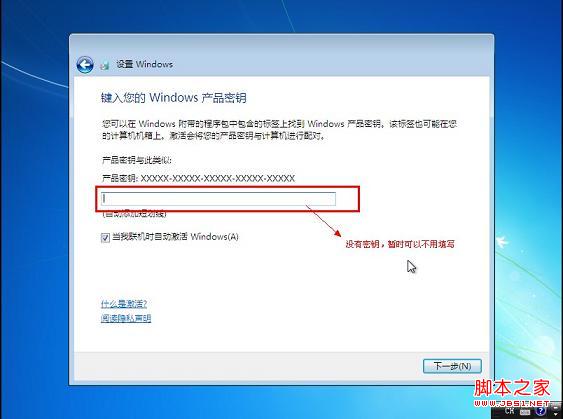
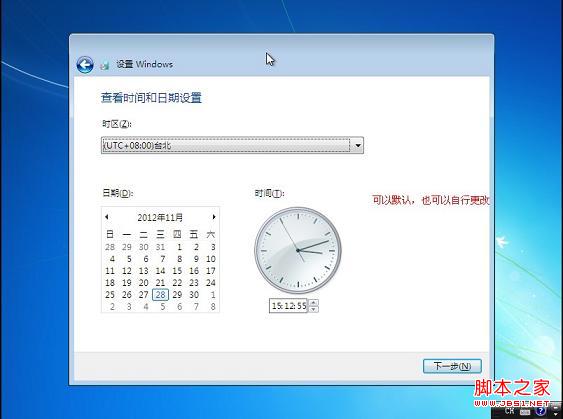
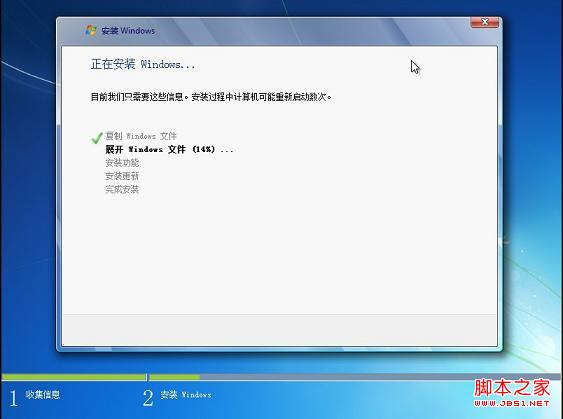

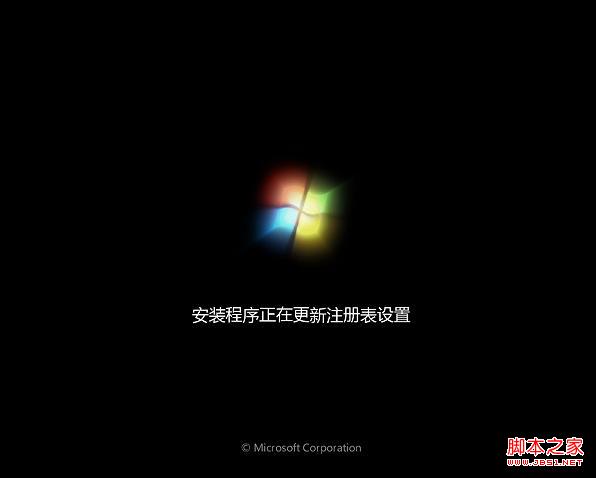

注:更多精彩教程请关注管理资源吧电脑教程栏目,管理资源吧电脑办公群:189034526欢迎你的加入