简单使用记事本去除迅雷5广告方法
闲来无事,下了个5绿色精简版,发现广告依旧,于是就在哪里找广告所在,
用资源分析软件发现主程序中好像没有,于是在安装目录里面找,终于,
看到一个文件有些可疑,打开一看,果然~!哈哈!去广告开始!
用记事本打开5目录里面的gui.cfg,下面那个"ExternalURL="后面你只要跟
一个空白页面就可以了,也可以自己设计一个774*60的banner,
路径填写本地路径就可以了。哈哈!是不是很简单,大家试试看啊~记事本即可!
去掉广告条的办法:
修改安装目录下面的gui.cfg文件:
[AppSettings]
BackWnd=thunder_backwnd
ExeName=ThunderShell.exe
AutoRunName=Thunder
IsMiniVer=0
[URL]
ExternalURL=D:Program FilesThunderADbanner.htm
(这里修改为安装路径下的AD目录中的banner.htm即可,这样既不是白板也去掉广告)
InnerURL=adbanner.htm
NewTaskURL=http://biz4.sandai.net/ad/thunder5/newtask/index0.htm
SearchURL=http://biz4.sandai.net/ad/thunder5/search/index0.htm
NavigateTimes=10
TimeSpan=10
ThunderBBS=http://bbs.xunlei.com
NewTaskURL这个是新建任务最顶端的一条广告。去不去掉无所谓。
SearchURL是集成的搜索引擎。
最新 4.7.1.48 DIY修改方法!
1.打开迅雷4.7.1.48的安装目录,删除以下文件和目录:
soft.sds TDU te.exe TDInstallTool.exe IssueTool.exe xunlei_yisou.exe
MediaIssue目录 AD目录里面除了banner.gif和banner.htm
(当然你也可以全删除,或者替换成自己喜欢的图案,专用版就是这么来得)
2.打开Thunder.ini文件
ADUrlOn=QUFodHRwOi8vaGFoYS54dW5sZWkuY29tL2h0bWwvbW92aWUvbW92aWVfaW5kZXguaHRtWlo
ADUrlOff=QUEjQVBQRElSI0FEXG1haW4uaHRtWlo
AdUrlRetryCount=-1
AdUrlUrlInterval=600
NewTaskAdUrlOn=QUFodHRwOi8vYml6NC5zYW5kYWkubmV0L2FkL3RodW5kZXJmb3VyL2FkLmh0bVpa
NewTaskAdUrlOff=QUEjQVBQRElSI0FEXG5ld3Rhc2suaHRtWlo
PartnerID=FX01
PartnerUrlOn=QUFodHRwOi8vaGFoYS54dW5sZWkuY29tL290aGVyL3BhcnRuZXIvaW5kZXgwLmh0bVpa
PartnerUrlOff=QUEjQVBQRElSI0FEXGdpZ2FnZXRfd2FpdC5odG1aWg
PartnerUrlRetryCount=-1
PartnerUrlInterval=600
BannerADUrlOn=QUFodHRwOi8vYml6NC5zYW5kYWkubmV0L2FkL3RodW5kZXJmb3VyL2Jhbm5lci5odG1aWg
[Ok3w_NextPage]BannerADUrlOff=QUEjQVBQRElSI0FEXGJhbm5lci5odG1aWg
GigagetUrlOn=QUFodHRwOi8vYml6NC5zYW5kYWkubmV0L2FkL3NlYXJjaC9pbmRleC5odG1aWg
GigagetUrlOff=QUEjQVBQRElSI0FEXGdpZ2FnZXQuaHRtWlo
将***on的语句改为和***off的一样,或者将以上内容全删除。
[Config_Connect]
MaxTaskNum=5
最大任务的修改,将5改成你喜欢的数字
[thread]
max=35
per_origin_server=5
per_other_server=5
per_peer=1
线程数的修改,看你愿意怎么改了。还有不要迷信绿色,
这种软件是不可能完全绿色的,只要你使用右键下载,就一定写入注册表。
所以就自己拿来改一下就可以了,还好用,还有优越感。
Windows附带小工具全介绍(一)
编者按:
Windows中附带的小工具我们大家几乎每天都会用到,
但是还没有文章实在系统地对这些我们不可缺少的小工具进行系统介绍的。
所以我才有了把Windows中附带的这些小工具进行一次系统介绍的这个想法。
在这系列文章中,我会按照:文本处理,多媒体处理,
系统工具这样一个顺序来进行介绍。
今天要介绍的是“记事本”

,可能大家会说:不是吧,
连记事本这种东西都要介绍?可能是由于用于文本编辑的工具太多了,
使得大家都快忘记Windows中还有“记事本”这样一个小软件的存在,
或者由于“记事本”的功能太单一,使得我们提不起使用它的兴趣。
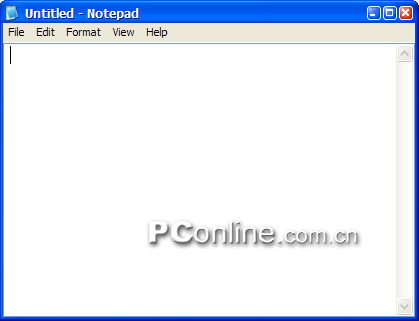
图1 记事本主界面截图
被过滤广告
“记事本”的功能虽然连“写字板”都比不上,
但它还是有它自己的独门绝技的。下面我们就来看看记事本吧。
相对于微软的Word来说“记事本”的功能确实是太单薄了,只有:新建,
保存,打印,查找,替换这几个功能。但是“记事本”
却拥有一个Word不可能拥有的优点:
打开速度快,文件小。我相信对于这一点大家一定是深有感触地,一点就打开;
同样的文本文件用Word保存和用记事本保存的文件大小就大不相同,
所以对于大小在64KB以下的纯文本的保存最好还是采用记事本。
记事本另一项不可取代的功能是:可以保存无格式文件。
你可以把记事本编辑的文件保存为:“.html”,“.java”,“.asp”
等等任意格式。这使得“记事本”又找到了一个新的用途:
作为程序语言的编辑器。
翻开任何一本介绍一门编程语言的入门教材,
里面都会建议学生在记事本中编写源程序。
最后向大家介绍一个记事本使用的一个老窍门最为本文的结束,
在记事本文件的开头输入:“.LOG”之后你每次打开这个文件就会在自动的
纪录下文本打开的时间。
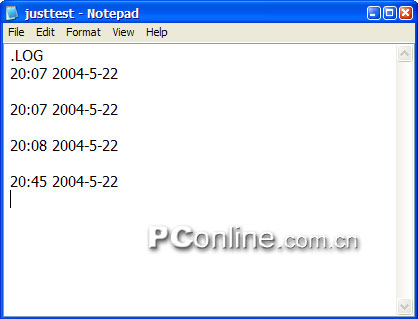
图2 添加.LOG后的效果跟我学做记事本-编程实例
用VB做一个记事本实在不很复杂,我们完全可以通过向导来很方便地做出来。
但本文只打算讨论用手动方法制作记事本,旨在向VB初学者展示:
学VB原来是如此容易!
通过阅读、研究本文并按本文所述进行尝试,初学者将学到很多东西,
如怎样使用RichText控件来打开和保存文件,怎样制作菜单、
工具栏和状态栏以及如何对其编写代码等。
第一章 让我们的记事本马上运行
急于求成是初学者共有的心愿。那好,请按如下三个步骤做,
我们的愿望立即就可以实现!
步骤一:绘制界面。
新建一个标准EXE工程,将其Caption属性改为“超级记事本”,
[Ok3w_NextPage]点击Icon属性给它找个合适的Icon图标。单击菜单“工程”-“部件”,
在弹出的“部件”对话框里找到Microsoft
RichText Box 6.0和公共对话框Microsoft Common Dialog 6.0并选中它们,
单击“确定”按钮。这时左边的工具栏上出现了我们刚才新添的两个控件了。
在窗体上绘制RichText
Box和Commn Dialog,其中RichText Box的大小和位置可不用理睬,
我们将在代码中处理它,当然,有必要把它的ScrollBar属性设为2-rtfVertical,
这样在打开和编辑文件时垂直滚动条才可用。
步骤二:编辑菜单。
按Ctrl+E调出菜单编辑器,我们来做如下几个菜单:
一.文件菜单:
文件(第一层) mnuFile
新建(第二层) mnuNew
打开(第二层) mnuOpen
保存(第二层) mnuSave
- (第二层) mnuFileSep (分隔线)
退出(第二层) mnuExit
二.编辑菜单:
编辑(第一层) mnuEdit
复制(第二层) mnuCopy
剪切(第二层) mnuCut
粘贴(第二层) mnuPaste
- (第二层) mnuEditSep (分隔线)
全选(第二层) mnuSelecAll
三.搜索菜单:
搜索(第一层) mnuSearch
查找(第二层) mnuFind
查找下一个(第二层) mnuFindOn
四.帮助菜单:
帮助(第一层) mnuHelp
使用说明(第二层) mnuUsage
关于(第二层) mnuAbout
(注:各菜单项的快捷键请自行设置)
好了,其它的菜单项以后再根据需要添加。现在进入:
步骤三:编写代码。
'声明查找变量
Dim sFind As String
'声明文件类型
Dim FileType, FiType As String
'初始化程序
Private Sub Form_Load()
'设置程序启动时的大小
Me.Height = 6000
Me.Width = 9000
End Sub
'设置编辑框的位置和大小
Private Sub Form_Resize()
On Error Resume Next '出错处理
RichTextBox1.Top=20
RichTextBox1.Left=20
RichTextBox1.Height = ScaleHeight-40
RichTextBox1.Width = ScaleWidth-40
End Sub
'新建文件
Private Sub mnuNew_Click()
RichTextBox1.Text = "" '清空文本框
FileName = "未命名"
Me.Caption = FileName
End Sub
'打开文件
Private Sub mnuOpen_Click()
CommonDialog1.Filter = "文本文档(*.txt)|*.txt|RTF文档
(*.rtf)|*.rtf|所有文件(*.*)|*.*"
CommonDialog1.ShowOpen
RichTextBox1.Text = "" '清空文本框
FileName = CommonDialog1.FileName
RichTextBox1.LoadFile FileName
Me.Caption = "超级记事本:" & FileName
[Ok3w_NextPage]End Sub
'保存文件
Private Sub mnuSave_Click()
CommonDialog1.Filter = "文本文档(*.txt)|*.txt|RTF文档
(*.rtf)|*.rtf|所有文件(*.*)|*.*"
CommonDialog1.ShowSave
FileType = CommonDialog1.FileTitle
FiType = LCase(Right(FileType, 3))
FileName = CommonDialog1.FileName
Select Case FiType
Case "txt"
RichTextBox1.SaveFile FileName, rtfText
Case "rtf"
RichTextBox1.SaveFile FileName, rtfRTF
Case "*.*"
RichTextBox1.SaveFile FileName
End Select
Me.Caption = "超级记事本:" & FileName
End Sub
'退出
Private Sub mnuExit_Click()
End
End Sub
'复制
Private Sub mnuCopy_Click()
Clipboard.Clear
Clipboard.SetText RichTextBox1.SelText
End Sub
'剪切
Private Sub mnuCut_Click()
Clipboard.Clear
Clipboard.SetText RichTextBox1.SelText
RichTextBox1.SelText = ""
End Sub
'全选
Private Sub mnuSelectAll_Click()
RichTextBox1.SelStart = 0
RichTextBox1.SelLength = Len(RichTextBox1.Text)
End Sub
'粘贴
Private Sub mnuPaste_Click()
RichTextBox1.SelText = Clipboard.GetText
End Sub
'查找
Private Sub mnuFind_Click()
sFind = InputBox("请输入要查找的字、词:", "查找内容",
sFind)
RichTextBox1.Find sFind
End Sub
'继续查找
Private Sub mnuFindOn_Click()
RichTextBox1.SelStart = RichTextBox1.SelStart + RichTextBox1.SelLength + 1
RichTextBox1.Find sFind, , Len(RichTextBox1)
End Sub
'使用说明
Private Sub mnuReadme_Click()
On Error GoTo handler
RichTextBox1.LoadFile "Readme.txt", rtfText '请写好Readme.
txt文件并存入程序所在文件夹中
Me.Caption = "超级记事本:" & "使用说明"
Exit Sub
handler:
MsgBox "使用说明文档可能已经被移除,请与作者联系。",
vbOKOnly, " 错误信息"
End Sub
'关于
[Ok3w_NextPage]Private Sub mnuAbout_Click()
MsgBox "超级记事本 Ver1.0 版权所有(C) 2001 土人",vbOKOnly,"关于"
End Sub
'设置弹出式菜单(即在编辑框中单击鼠标右键时弹出的动态菜单)
Private Sub RichTextBox1_MouseDown(Button As Integer, Shift As Integer, X As
Single, Y As Single)
If Button = 2 Then
PopupMenu mnuEdit, vbPopupMenuLeftAlign
Else
Exit Sub
End If
End Sub
'防止在切换输入法时字体自变(感谢王必成先生提供此方案)
Private Sub RichTextBox1_KeyUp(KeyCode As Integer, Shift As Integer)
If KeyCode = vbKeySpace Then
RichTextBox1.SelFontName = CommonDialog1.FontName
End If
End Sub
至此,我们的记事本可以编译使用了。点击菜单“文件”-“生成XXX.EXE”,
回到桌面运行我们的记事本看看,是不是颇有成就感?
当然,这样的记事本还比较粗糙,我们还需要做些工作,请看下一章。
第二章 美化程序界面
多数字处理软件都有工具栏和状态栏。工具栏和状态栏除了能美化
我们的程序使其更具有专业性质外,还给用户带来操作上的便利。
现在我们就来做一做这两样东西。
一.工具栏
(一)制作工具栏
单击“工程”-“部件”,选中Microsoft Windows Common Control 6.0并确定。
这时,我们要用到的控件就出现在左边的工具栏上了。
要做工具栏,首先需要一个叫ImageList的控件来装载图像。在程序界面上添加它,
然后右键单击此控件,左键单击“属性”,弹出“属性页”对话框的“图像”,
再单击“插入图片”就可以一次性装载图片了(如不满意,以后还可以添加)。
图片可在C:Microsoft
Visual StudioCommonGraphicsBitmapsTlBr_W95下选择
(这里假设你的VB安装在C盘下)。
注意了:在插入图片时给每一张图片注明关键字,以便在引用图片时不至于混乱。
如插入
“新建”的图片,我们在“关键字”栏注明“New”。
图片有了,接下来在程序界面添加工具栏(ToolBar)。
添加后工具栏就出现在菜单下面,
右键单击它,选择“属性”,在弹出的“属性页”
对话框中的“通用”项作些设置,
主要如下两项:
1.“图像列表”:选择ImageList1
2.“样式”:根据喜爱选择1-trbStandard或者2-trbFlat
继续点击“属性页”的“按钮”选项,插入若干按钮。按钮有多种样式,
请根据需要设置。这里请一定注意:每一个与用户操作有关的按钮都必须注明关键字、
装载图片,如“新建”按钮,在“关键字”项注明“新建”,在“图像”项键入“New”
(即ImageList1中的图片关键字),需要的话还可以在“工具提示文本”
项填入适当的提示语。
(二)编写工具栏的按钮代码
工具栏按钮的代码编辑很简单,可以按照下面的格式去编写:
Private Sub ToolBar1_ButtonClick(ByVal Button As MSComctlLib.Button)
[Ok3w_NextPage]On Error Resume Next '出错处理
Select Case Button.Key '按关键字选择
Case "新建"
mnuNew_Click '等于菜单项“新建”被单击
Case "打开" '等于菜单项“打开”被单击
mnuOpen_Click
'......(继续编写其它按钮的代码)
End Select
End Sub
完成后试运行一下我们的程序,我们发现,有了工具栏之后,程序变得漂亮多了,
只是有一个问题:打开一个较长的文档后,编辑框的下拉滚动条向上的箭头不见了。
原因是:工具条占用一定的空间。解决方法:将“设置编辑框的位置和大小”
中的RichTextBox1.Top
= 20 和 RichTextBox1.Height = Me.ScaleHeight - 40分别改为RichTextBox1.Top =
380,RichTextBox1.Height = Me.ScaleHeight - 400即可。
二.状态栏
(一)制作状态栏
状态栏的英文名字叫StatusBar,在窗体上添加它后会默认出现在窗体的最下方。
用鼠标右键点击它,调出“属性页”对话框,单击“窗格”项,插入一些窗格,
可以将各个窗格的“样式”设置为:
0-sbrText 显示文本,需编写代码
1-sbrCaps 显示大小写状态,无需编程
2-sbrNum 显示NumLock键开关状态,无需编程
3-sbrIns 显示Insert键状态,无需编程
4-sbrScr1
5-sbrTime 显示时间,不编程时时间不会随系统时钟变化
6-sbrDate 显示日期,无需编程
注意:加进状态栏后需将Form_Resze中的RichTextBox1.Height =
Me.ScaleHeight - 400改为RichTextBox1.Height = Me.ScaleHeight - 600。
(二)状态栏根据其“样式”属性决定用不用编写代码(如上文所述)。下面举些例子,
读者可以认真揣摩,从而达到举一反三的效果。
例一:用户选取了“新建”后,让第一个窗格显示:“目前状态:正在打开文件
《……》”。请将下面代码写进“打开”菜单里面:
StatusBar1.Panels(1).Text = "目前状态:正在打开文件"
& "《" &CommonDialog1.FileTitle & "》"
例二:让第三个窗格显示时间并让时间跟随系统时钟变化。
首先,给程序加一个Timer控件,将其Interval属性设为1000。然后:
在Form_Load过程加入:StatusBar1.Panels(1).Text = Time;
然后给Timer控件编写代码:
Private Sub Timer1_Timer()
If StatusBar1.Panels(3).Text <> CStr(Time) Then
StatusBar1.Panels(3).Text = Time
End If
End Sub
例三:当编辑框的文本发生变化时让第一个窗格显示:“正在编辑文档:文件名”。
Private Sub RichTextBox1_Chang()
StatusBar1.Panels(1).Text = "正在编辑文档:" &
CommonDialog1.FileName
End Sub
辛苦了那么久,我们现在已经拥有一个象模象样的记事本了。
这个记事本由于用了RichText控件,理论上它能打开和编辑任意大的文档,
[Ok3w_NextPage]使用起来的确比Windows自带的记事本方便得多。当然,
还有一些其它的功能需要添加和完善,这就靠你慢慢去完成了。
记事本可谓小巧玲珑,体积小,
占用内存小,当然还有容量小,正因为小,所以打开速度可是超快,
与word等老牛拉车式的软件相比,使用记事本一定让你感受到是叫休憩速度。
今天拿出来和大家分享的是关于记事本使用时的一些小技巧,
希望对大家今后使用有所帮助。
1、 让记事本自动记录上次打开的时间
方法:在记事本的第一行写上“.LOG”(不包括绰号并且为大写字母,
注意前面有个点),这样今后打开记事本文件就知道上次最后的打开时间了。
2、 让记事本自动换行
每次打开记事本文件总是显示一行长长的文本,阅读起来一点不方便,
其实只要选择菜单上的格式,然后将自动换行勾选上,
这样文本就会根据记事本窗口大小自动换行了。
3、 让记事本随叫随到
在计算机使用过程中记事本可算是鞠躬尽瘁了,用它的地方老多老多的,
可是每次总不能是“开始/程序/附件/记事本”或者“鼠标右键/新建/文本文档”
吧,浪费时间不说,还容易误操作!那么我们就让它随叫随到,到系统的
“%systemroot%system32”目录,找到notepad.exe,右键属性,在“快捷键”
窗口按下你想使用的快捷键,确定,不过在此处键入启动或切换到该程序的快捷键。
快捷键自动包括Ctrl+Alt组合键,请按要添加的该组合键中键,例如,
要定义Ctlr+ALT+H组合的快捷键,请按H。不能使用ESC、Enter、TAB,
空格键、Print screen、Delete或backspace作为组合键中的按键。
其他程序不能使用该组合键,如果该快捷键与基于windows的程序中的访问键冲突,
则访问键就不起作用。访问键是某个字母或数字,即当它与ALT键组合使用时,
其效果与使用鼠标单击命令的效果相同。
4、 利用记事本浏览网页特效
做网页的朋友一定会经常测试一些网页特效,
反正做博客我就是正常测试一些好玩的代码,
每次打开一些网页编辑器或者软件实在麻烦(速度实在是慢),
其实利用记本本就可以轻松完成,而且记事本的速度可能是超快。
方法:将想要测试的网页代码粘贴到记事本,选择“文件/另存为”,
文件名选择英文或者英文+数字的形式,后缀为.html,比如haha.html,
然后打开IE浏览器选择“文件/打开”,找到刚才的haha.html文件并且打七,
这样可以在浏览器中预览网页效果了。
5、 利用记事本 过滤非文本信息
记事本只能记录纯文本,利用这点我们可以将网上复制来的东西
(可能包括文本,图片,表格等等)中的非文本信息滤除掉,
而使用word会发现什么表格,人工分行符,
段落格式标记等等一系列的琐碎问题非常多,
手工删除又特别麻烦。如果只是想复制文本,
那么可以先将网页中的内容复制到记事本中以过滤图片等多余信息,
然后再从记事本将文本复制到word做进一步的编辑,
这样就可以获得真正纯净的文本了。
6、批处理
这应该是记事本最常用的方式了,
批量处理自然能省去好多宝贵的时间以及烦琐的过程。就比如复制文件,
从E盘上复制1G的电影到D盘,为这我亲自测试过,
如果还是在E盘和D盘之间使用“复制/粘贴”等老掉牙的方式,需要3分30秒,
而如果利用记事本,在记事本中编辑:“copy e:电影 d:”然后另存为诸如copy.
bat的文件形式,只要后缀名为.bat就可以了,然后运行该文件进行批处理,
复制相同的1G电影需时只要1分20秒,节约了大半时间,由此可见其效率之高。
[Ok3w_NextPage]有一个常用的清除系统垃圾文件的记事本批处理是:
@echo off
echo 正在清除系统垃圾文件,请稍等……
del /f /s /q %systemdrive%*.tmp
del /f /s /q %systemdrive%*._mp
del /f /s /q %systemdrive%*.log
del /f /s /q %systemdrive%*.gid
del /f /s /q %systemdrive%*.chk
del /f /s /q %systemdrive%*.old
del /f /s /q %systemdrive%recycled*.*
del /f /s /q %windir%*.bak
del /f /s /q %windir%prefetch*.*
rd /s /q %windir%temp & md %windir%temp
del /f /q %userprofile%cookies*.*
del /f /q %userprofile%recent*.*
del /f /s /q “%userprofile%Local SettingsTemporary Internet Files*.*”
del /f /s /q “%userprofile%Local SettingsTemp*.*”
del /f /s /q “%userprofile%recent*.*”
echo 清除系统LJ完成!
echo. & pause
将以上代码复制到记事本,另存为“清除系统垃圾文件.bat”,
同时注意保存类型选择“所有文件”,同时注意保存类型选择“所有文件”,
然后运行该批处理文件,即可清除系统日积月累的垃圾文件,
隔些日子运行清除一次,可以释放好多空间呢,我清除最多的一次记得是600MB多点。
有朋友可能担心这样会不会选成什么系统问题,我用了好多次,
没有什么异常,网上google或者baidu一下就知道很多人这样做了。