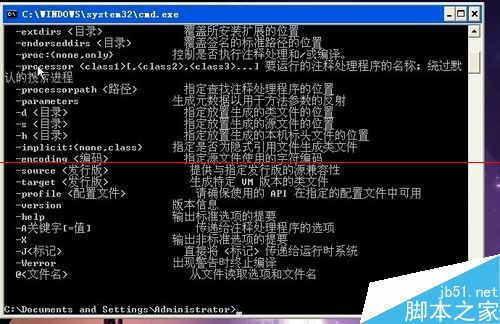我们都知道想要进行java的程序编辑,就要首先在电脑上设置环境变量,这样才能够运行java程序,下面一起看看xp系统的电脑如何设置java变量。

1、设置环境变量之前,我们肯定首先需要安装java,首先,找到你安装java的路径,在设置环境变量时有用。可以先复制下来,方便使用。
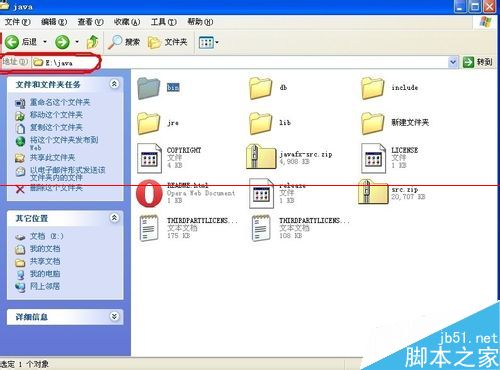
2、记住路径后,回到桌面,找到‘我的电脑’右键单击我的电脑,在弹出列表中选择属性按钮,进入我的电脑属性设置。

3、在属性框中,在上方选项中,选择“高级”,进入高级选项,接着就能看到“环境变量”的按钮了,单击进入环境变量的设置。
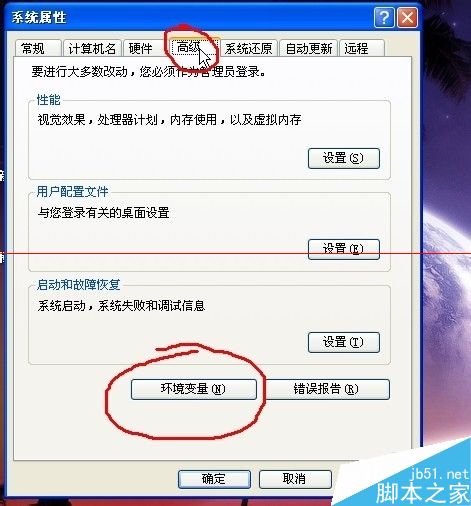
4、一般刚开始时是没有java、环境变量的,所以我们选择新建按钮,这时就会弹出新建窗口。
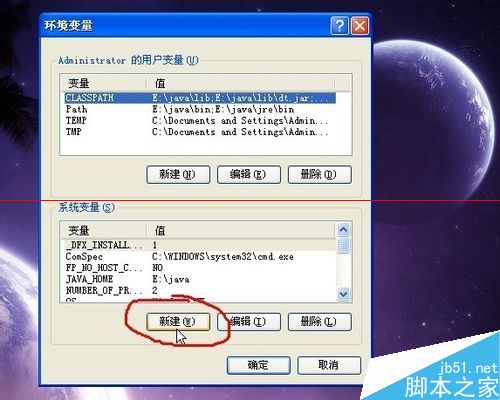
5、在第一个栏目中输入 JAVA——HOME,在第二个栏目中输入文件路径,就完成了环境变量的创建。这样就可以进行下一步了。
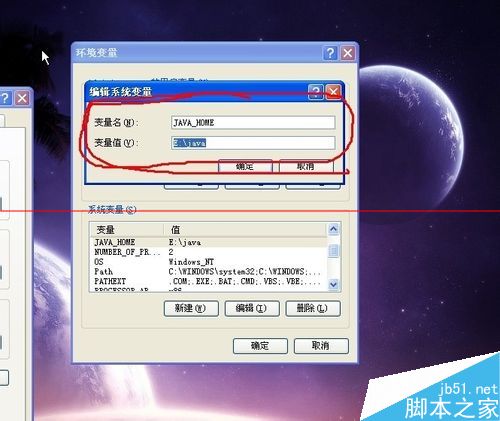
6、在上方框中进行新建。
新建Path变量值加上:%JAVA_HOME%bin;%JAVA_HOME%jrebin
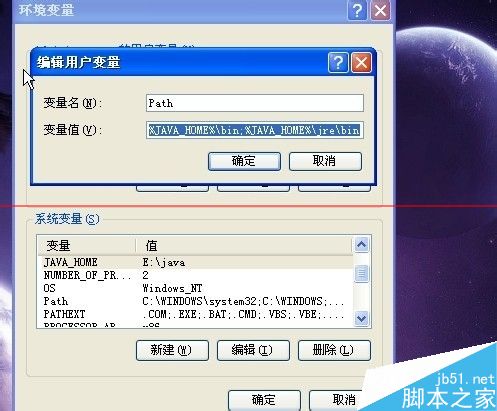
7、继续新建。
新建CLASSPATH变量值加上:%JAVA_HOME%lib;%JAVA_HOME%libdt.jar;%JAVA_HOME%libtools.jar
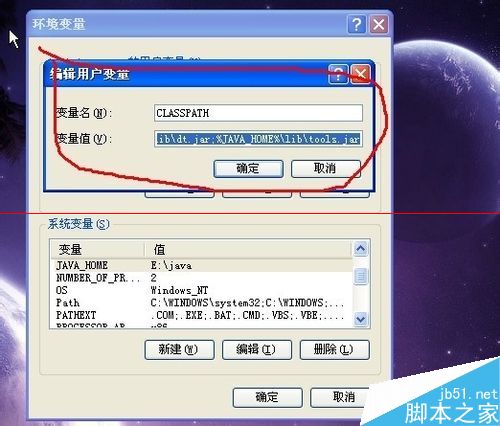
8、这样就完成了,点击确定,完成JAVA环境变量的设置,下面进行检验。
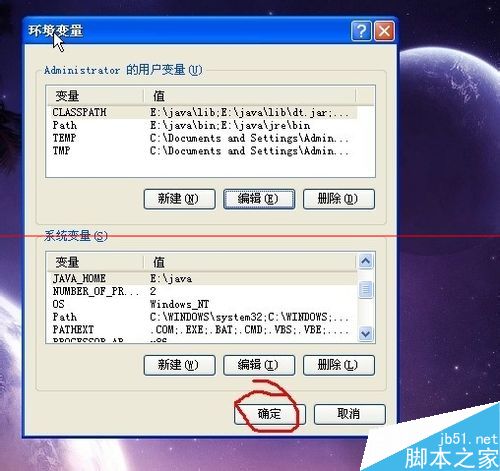
9、单击开始,点击运行,弹出运行窗口,在框体中输入mad,再点击运行,这样就会弹出控制台窗口。
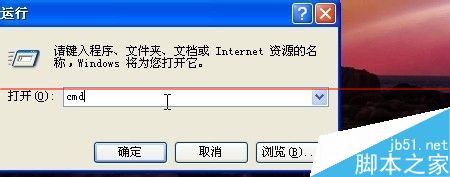
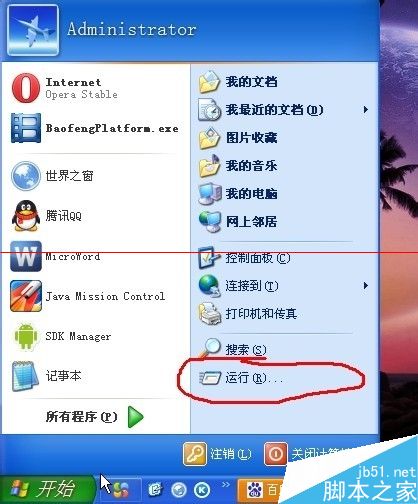
10、在控制台窗口中,输入JAVAC,进行检验,按下回车。
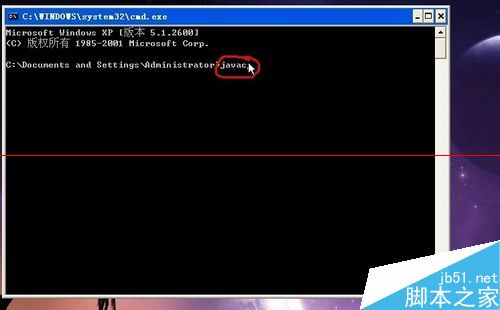
11、这样就出现了具体的JAVA,完成设置环境变量,可以进行JAVA的编程了,从简到难,慢慢熟练理解,就能完成JAVA的学习。