在win10系统桌面,右击“开始”菜单 ,点击“控制面板”。如下图。
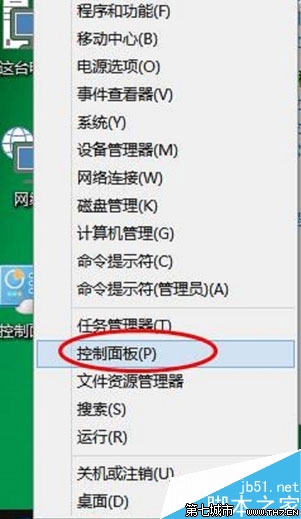
然后点击“用户账户和家庭安全”——“为用户设置家庭安全”。
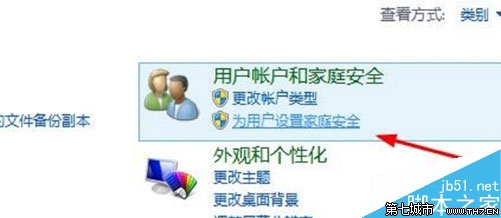
选择“为这些账户添加密码”。如下图。
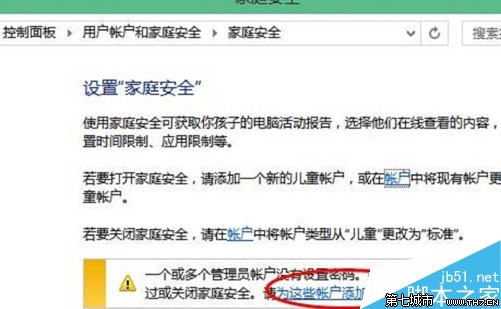
在账户界面,点击您要设置密码的账户名。

然后点击“创建密码”。
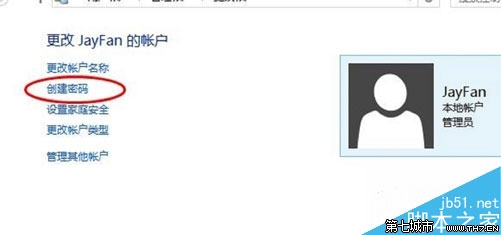
然后就可以为win10账户设置密码了。设置完成,点击“创建密码”完成创建。
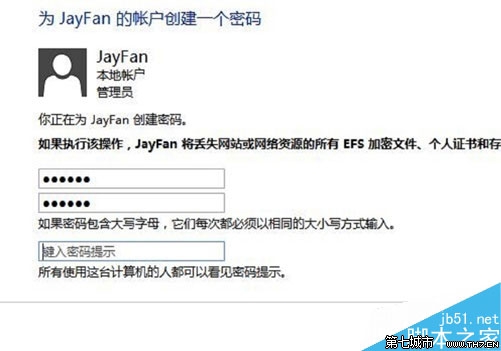
win10取消开机密码
第一步:先右键Win10系统的开始菜单,选择弹出菜单里的运行
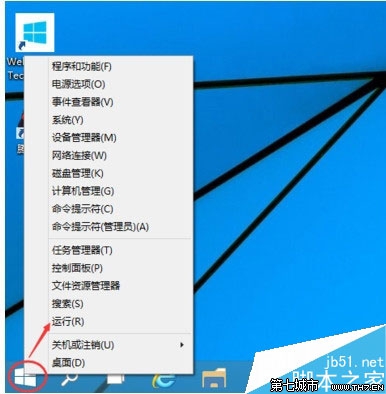
第二步:在运行对话框里输入:netplwiz,然后点击确定
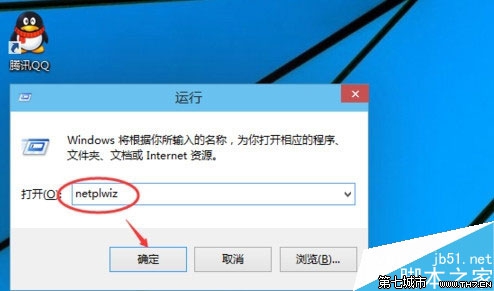
第三步:点击后,在用户帐户对话框里可以看到“要使用本计算机,用户必须输入用户名和密码”被勾选中了
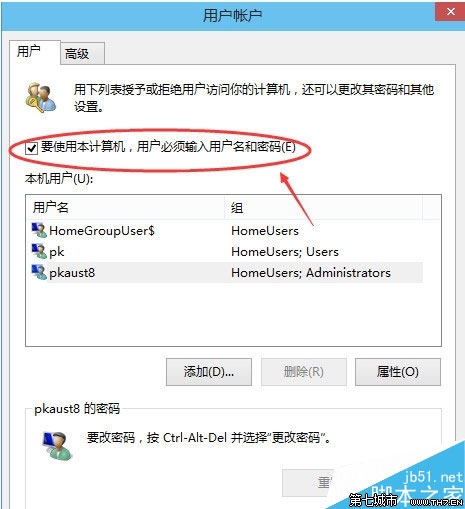
第四步:将用户帐户对话框里的“要使用本计算机,用户必须输入用户名和密码”前面的勾勾去掉,然后点击应用
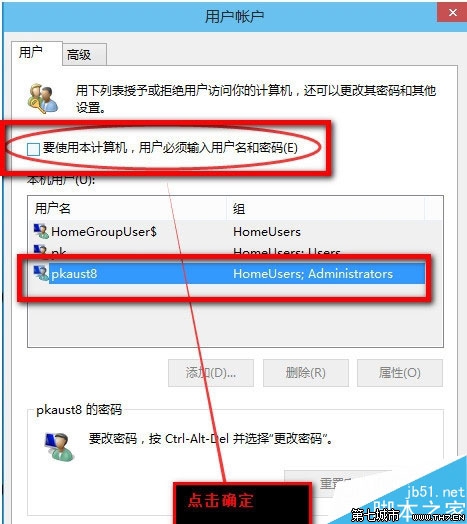
第五步:点击应用后,弹出自动登录对话框验证权限,输入用户名和密码点击确定,下次开机登录时就不需要密码了
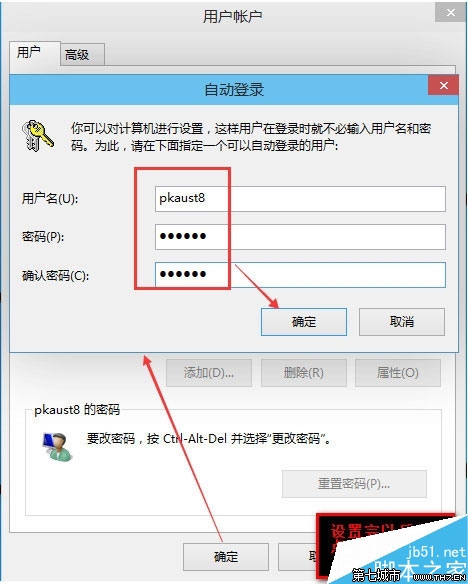
win10设置更改开机密码
第一步:我们打开电脑桌面,然后点击“菜单”,然后再选择“电脑设置”
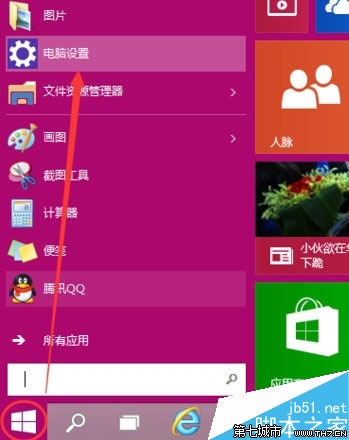
第二步:跳转到电脑设置,选择“用户和账号”

第三步:点击进入,在右边就会有一个密码--更改,点击更改
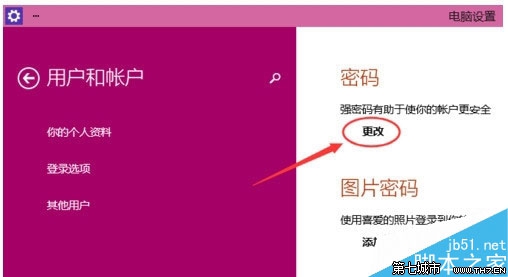
第四步:它就会要你输入旧密码---输入新密码---最后点击完成,按照步骤,一步步走就好了
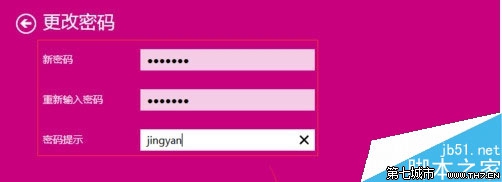
到了最后一步,会提示下次开机使用新密码,你就修改成功了!