自从笔者在自己的圈子内推广了WPS移动版之后,朋友们对平板、智能手机能处理Office文档都感到“惊呆了”。最近有朋友问:“在手机平板上Word能插入图片吗,可以编辑吗?”,“可以不可以把手机拍照的照片插到Word中去?”答案当然是Yes!
来看看WPS移动版给我们带来什么惊喜?WPS移动版是金山公司专为移动办公人群打造的全功能办公软件,目前,应用在安卓系统的手机、平板等移动设备。
打开平板中的WPS移动版应用,找到相应的Doc文档,界面如下所示。笔者以“二次根式复习试卷.doc”的doc文档为例,介绍如何在Doc文档插入、编辑图片的操作。
如何插入图片
第一步,打开这个文档,在菜单栏中,用手指拖住往右拽,找到“插入”按钮,如下图:

在WPS移动版中Word文档可以插入多种内容编辑文档,我们要找的插入图片排在第一位。点击之后如下图所示。
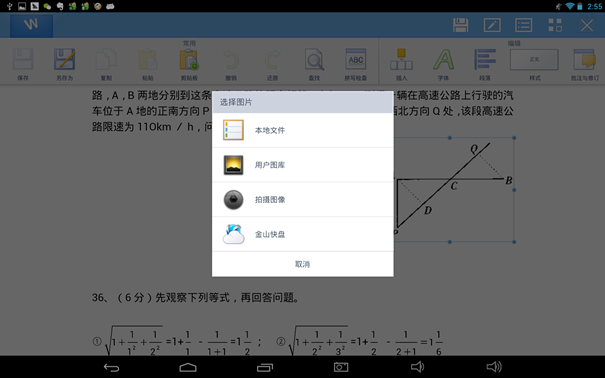
你可以在本地文件找到图片,也可以在用户图库,更可以利用手机或者平板拍照然后插入文档!当然,从金山快盘插入图片更不在话下——金山快盘可是跨平台的云存储,这意味着,你在PC上保存在金山快盘的图片,也可以在安卓移动设备读取并插入到doc文档的哦!
如何更改图片的绕排方式
Word插入图片后,默认为四周环绕型,你可以将图片拖到合适的位置,图片周围的文字会智能重组排版。当然你也可以根据喜好,设置更多种排版方式。
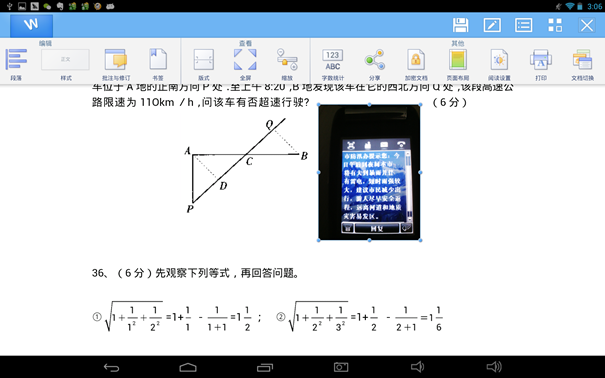
如果要让图片单独占据独立的一段,该怎么操作呢?这就需要更改图片的绕排方式了。轻触图片会出现悬浮菜单,如下图:
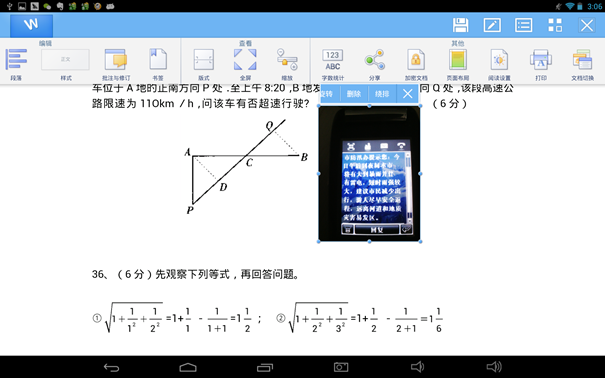
点击最右边的“绕排”按钮。
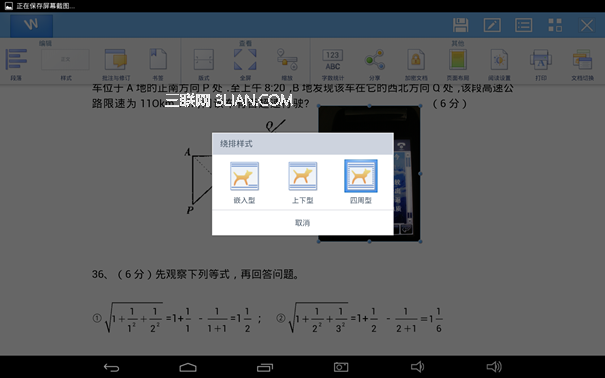
我们就可以看到,缺省的是四周型,如果我们要让图片占据单独的一个段落,选择“嵌入型”或者“上下型”即可。
如何缩放图片大小
放大缩小图片的操作也很简单,当图片四周出现蓝色圆点后,摁住一角拖动即可。比用鼠标拉动来缩放图片更方便。
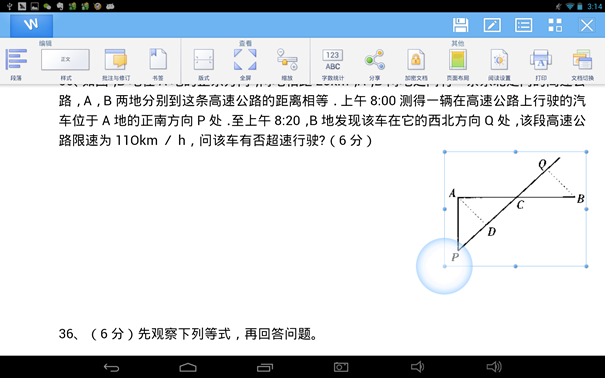
当然,也可以双击图片,会出现拖动条来控制图片的大小,不过笔者觉得不如刚才直接缩放来的直观。
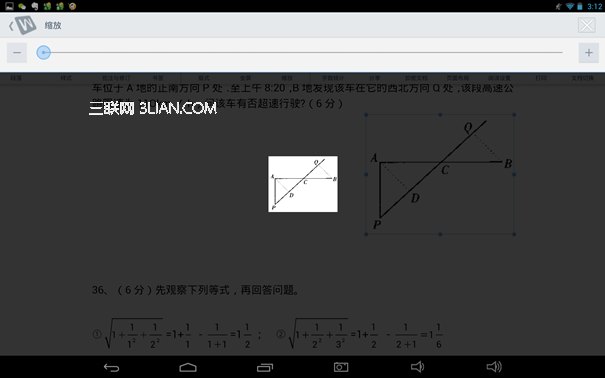
如何删除、裁剪、旋转图片
如果图片需要裁剪需要怎样操作?或者,图片的方向需要调整,又该如何做到?这一切在悬浮菜单中都能找到答案。如下图:
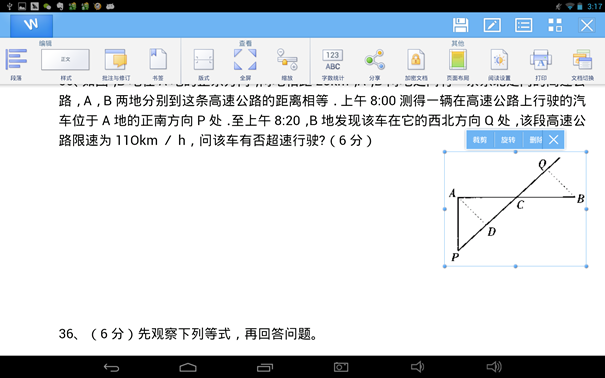
点击图片后悬浮菜单中从左到右依次展示裁剪、旋转、删除等操作。向左拖动还会出现更多的功能按钮。在这里即可完成裁剪、旋转等相关操作。
不管如何,在手机Word插入图片并非难事。相反,在某些方面反而比PC端更方便:比如直接拍照插入文档中,然后保存金山快盘里,PC端就可以同步编辑了,从而省去了手机或者相机拍照,然后再导入电脑,插入文档的繁琐环节
注:更多精彩教程请关注管理资源吧办 公软件教程栏目,管理资源吧电脑办公群:189034526欢迎你的加入