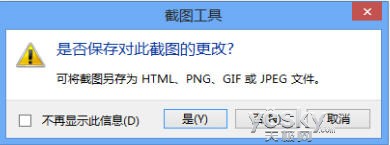按下“Win键 + Q”,我们可以直接进入“应用”搜索,在搜索框中输入“截图”二字,Win8即可找到系统自带的“截图工具”应用。
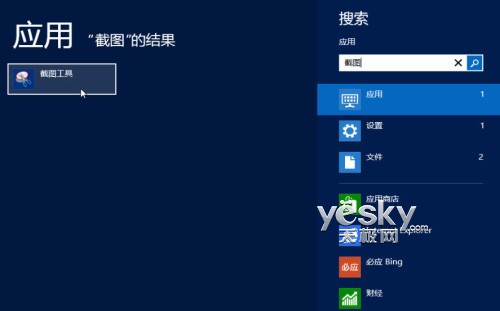
图示:在Win8应用中轻松搜索到系统自带的“截图工具”
右键点击Win8“截图工具”,可以从屏幕底端的操作栏中选择“固定到‘开始’屏幕”或者“固定到任务栏”。
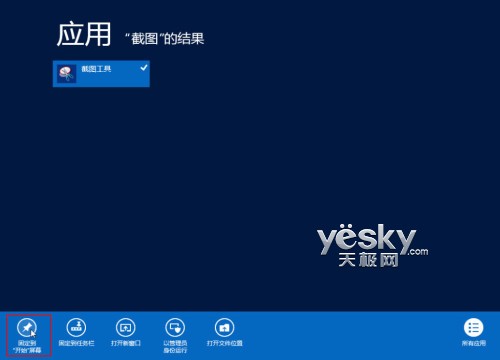
图示:将Win8截图工具固定到开始屏幕或者任务栏
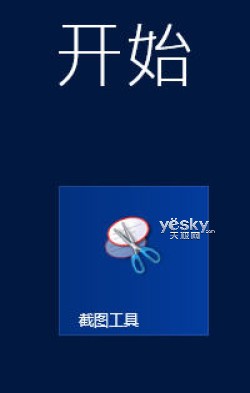
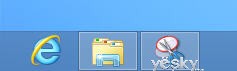
图示:固定到Win8开始屏幕和任务栏的截图工具
无论是点击Win8开始屏幕还是任务栏的截图工具图标,都会进入传统Windows界面打开截图工具(如下图)。单击“新建按钮”右边的小三角按钮,在弹出的下拉菜单中选择截图模式,有四种选择:“任意格式截图”(不规则形状)、“矩形截图”、“窗口截图”或“全屏幕截图”。
单击“新建”按钮或者按快捷键“Ctrl+PrtScn”后,整个屏幕会蒙上一层半透明的白色,表示进入截图状态。想要退出截图状态,按Esc键即可。

图示:Win8截屏工具界面
Win8截图工具新功能:一步快速复制屏幕直接保存到图片库中的“屏幕截图”文件夹
键盘快捷键:“Win +PrtScn”。
触控操作:如果使用平板电脑,则请按下Windows 徽标按钮 + 减小音量按钮。
经过一小段时间的屏幕模糊,Win8将直接复制屏幕并将其保存到图片库中“屏幕截图”文件夹中。这个功能是Win7系统自带的截图工具中没有的。

图示:截屏图片直接保存到Win8图片库的“屏幕截图”文件夹中
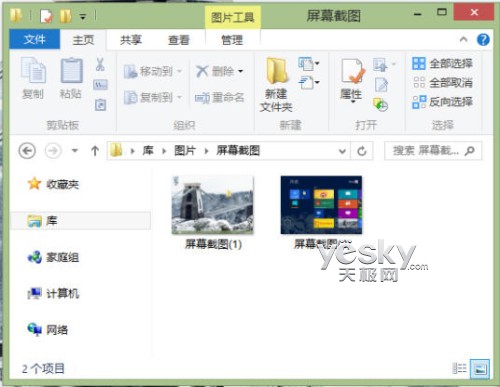
图示:Win8图片库“屏幕截图”文件夹中的截屏图片
系统自带截图工具可以截取Win8开始屏幕等新界面吗?当然可以!
因为Win8的截图工具一开始是运行在传统Windows桌面的,很多朋友都会疑惑,想要截取Win8开始屏幕等新界面该怎么办?其实方法也很简单,保持截图工具是在运行状态,然后先让Win8电脑回到开始屏幕或者其他需要截图的应用界面,然后按下“Ctrl +PrtScn”快捷键即可进入截图状态。想要退出截图状态,按“ESC”键退出就可以了。
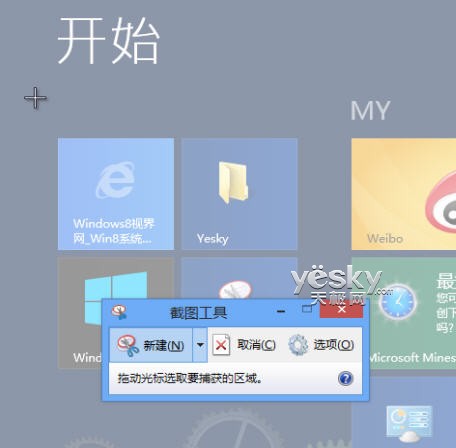
图示:对Win8开始屏幕也可以做截屏
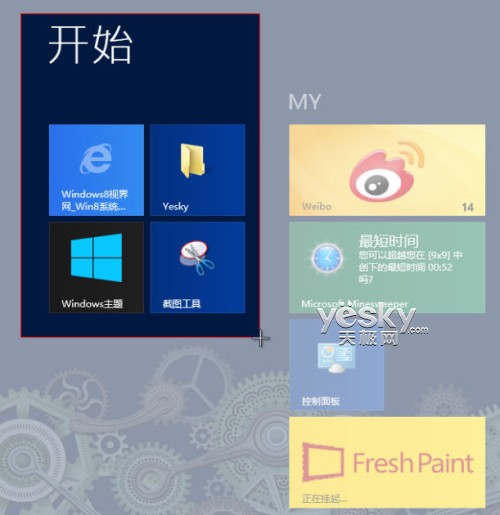
图示:对Win8开始屏幕也可以做截屏
截图完成之后,还有一些简单的处理工具可供使用:保存、复制、发邮件、笔、荧光笔、橡皮等。一看图标就知道对应的功能,非常直观。还可以直接发送邮件给朋友。
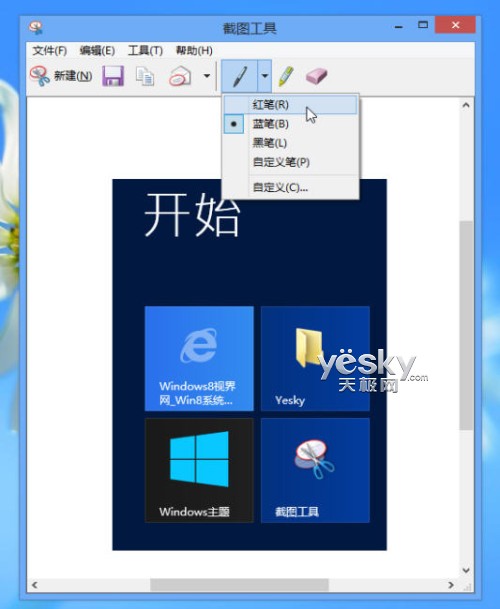
图示:Win8截图之后可以做简单处理
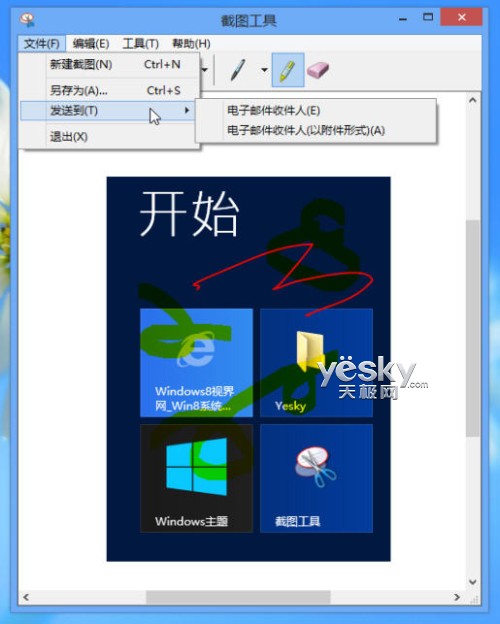
图示:Win8截图之后可以发邮件
Win8自由形状截图
我们选择“任意格式截图”,点击“新建”按钮或者在其他屏幕界面按“Ctrl +PrtScn”快捷键,光标会变成剪刀状,拖动鼠标绘制一条围绕截图对象的不规则线条,然后松开鼠标,任意形状的截图就完成了。线条如果不闭合,Win8截图工具会自动将首尾用直线连接。

图示:Win8任意形状截图


图示:Win8任意形状截图
Win8截图可以保存为HTML、jpg、png以及gif文件。