方法1的特点:
— 使用方法1~4都可以安装单系统。所不同的是,使用方法1在安装时不能格式化系统分区,系统安装完成后原来的系统文件会保存在名为Windows.old的文件夹中,如不需要可删除。而且,方法1不适合在32位系统下安装64位Win8这种情况。
— 使用方法1~5都可以安装双系统。所不同的是,方法1不适合在32位系统下安装64位Win8这种情况。
A.使用虚拟光驱加载镜像安装双系统:
首先,下载魔方虚拟光驱,使用虚拟拟光驱加载镜像。
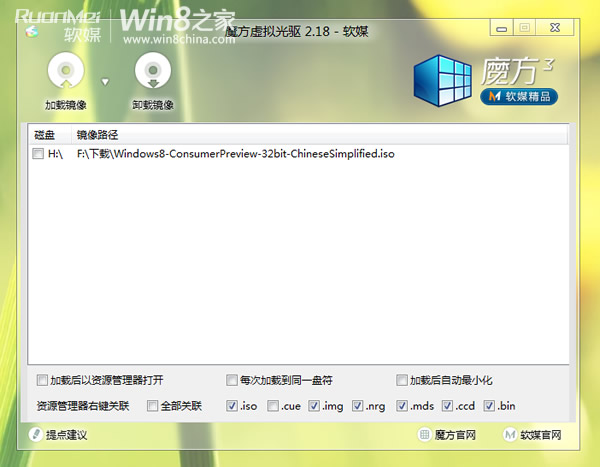
电脑常识
打开镜像目录,找到sources文件夹下的setup.exe文件(注意,一定是sources文件夹中的setup.exe),双击打开就可以启动安装程序了。见下图:
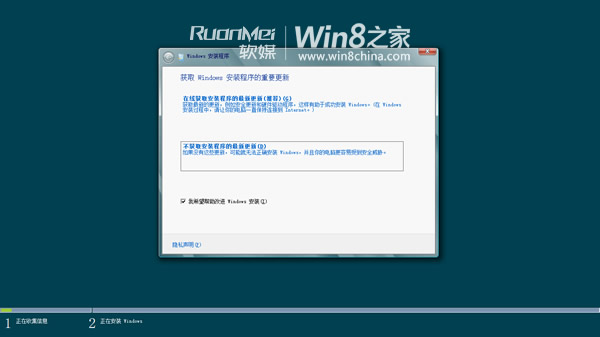
这里的安装更新指的是安装动态更新,会自动解决已知的可能导致安装失败的问题,并不会安装所有补丁。如果安装过程中有可用网络,可以选择更新。不选择更新也可以。下一步:
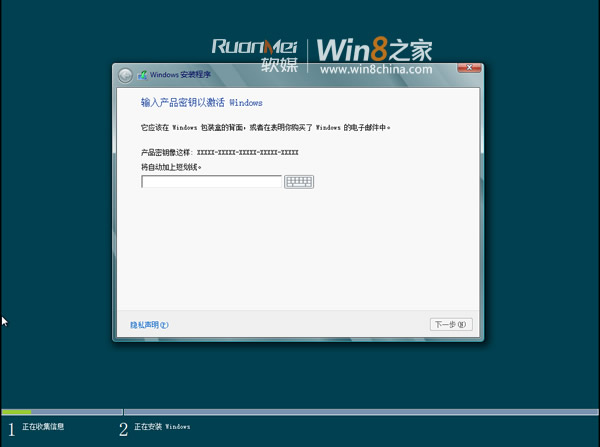
输入密钥:TK8TP-9JN6P-7X7WW-RFFTV-B7QPF 。下一步:
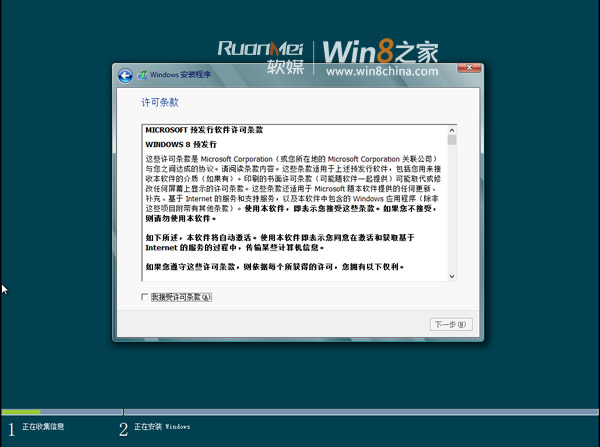
接受许可条款,下一步:
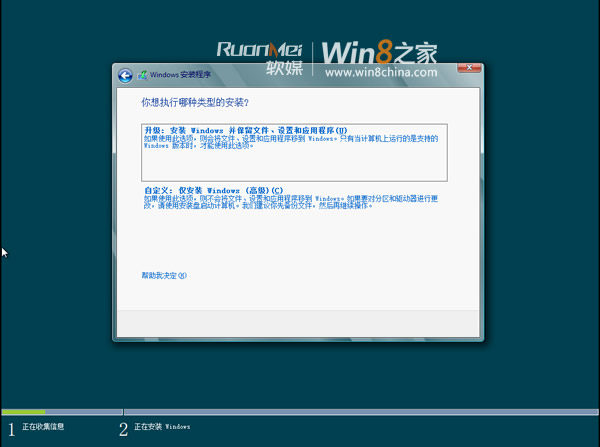
切记,要安装双系统,一定选择“自定义安装”。下一步:
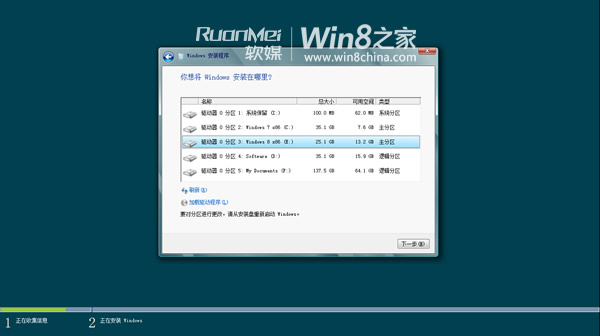
这里选择事先为Win8预留的分区吧,千万不要把Win8安装到当前系统所在的分区。
下一步就开始复制文件,展开文件了。这里作为演示,就不截图了。
B.使用虚拟光驱加载镜像安装单系统:
使用虚拟光驱加载镜像,运行镜像中的setup即可。安装过程会询问你要不要保留个人文件。
C.使用nt6 hdd installer安装系统(单系统或者双系统):
特别注意:安装过程中不要把存放Win8安装文件的分区格式化,否则没法进行后续安装了。安装完毕后可将安装文件删除。步骤如下:
① 将Win8镜像中的所有文件提取到某分区根目录。提取方法:可以解压,也可以用虚拟光驱加载后复制。比如放到H盘根目录下,文件结构见下图:
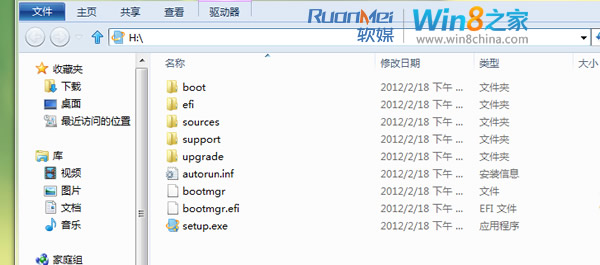
②下载:nt6 hdd installer v3.0.8.rar 。打开Nt6 hdd installer,选择推荐的模式安装。
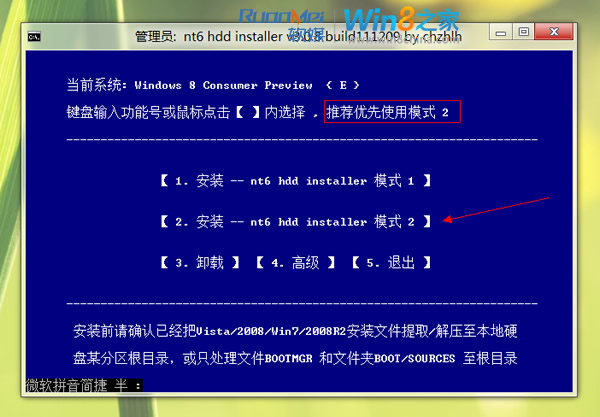
这里选择推荐的模式。注:你看到的内容可能和上图显示有所不同,选择推荐的那个模式就好。
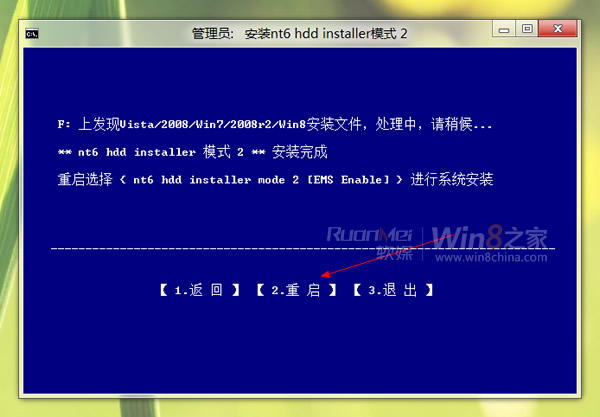
已发现安装文件,点击重启。
③ 重启后在出现的启动菜单中选择刚才安装的模式就可以启动安装程序了。启动安装程序后的安装步骤和从USB启动盘,光盘启动后的安装步骤是一样的,见:《Win8 RP版全程安装图集欣赏:Win8悄悄的来了》。在选择安装类型那步中选择“自定义安装”,把Win8安装到非当前系统所在分区就可以组成双系统了。选择安装到当前分区就成纯净的单系统了。选择升级安装可保留当前系统设置及软件,升级为Win8(单系统)。
D.双系统卸载Win8的方法:首先确保Win8所在分区不是活动分区(一般情况下都不是),然后在非Win8系统中设置该系统为默认启动的系统,再删除Win8的启动菜单项,最后格式化Win8分区即可。