PPT是一个常用的办公软件,但并不是一个专业的绘图软件,所以我们用PPT直接画图表会比较麻烦。今天带大家制作一个水晶球样式的比例图,熟悉一下PPT的绘制方法。
先上效果图
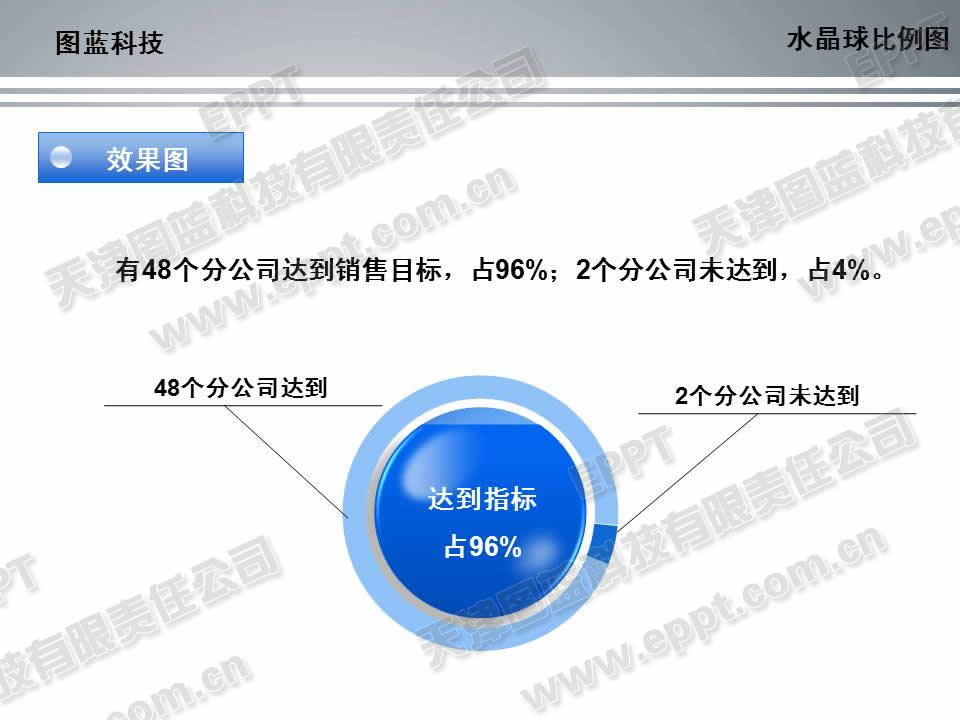
我们需要绘制外面的圆环和中间的球体,先绘制一个圆环。
1.插入-形状-同心圆,在任意位置绘制一个圆环(按住上档键Shift可绘制正圆),设置宽和高都为8厘米,点击内侧的黄色的◇可以调整圆环的宽度,调整到合适的位置,设置一个填充颜色。
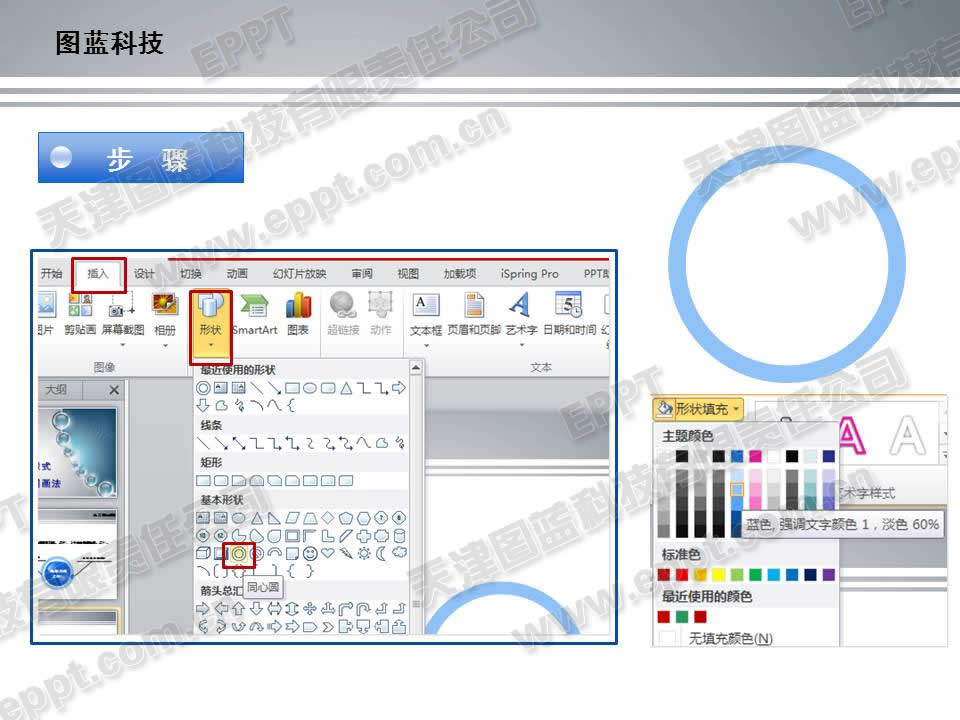
2.绘制一个只有一段的圆弧,和上一步相同,选择插入-形状-空心弧
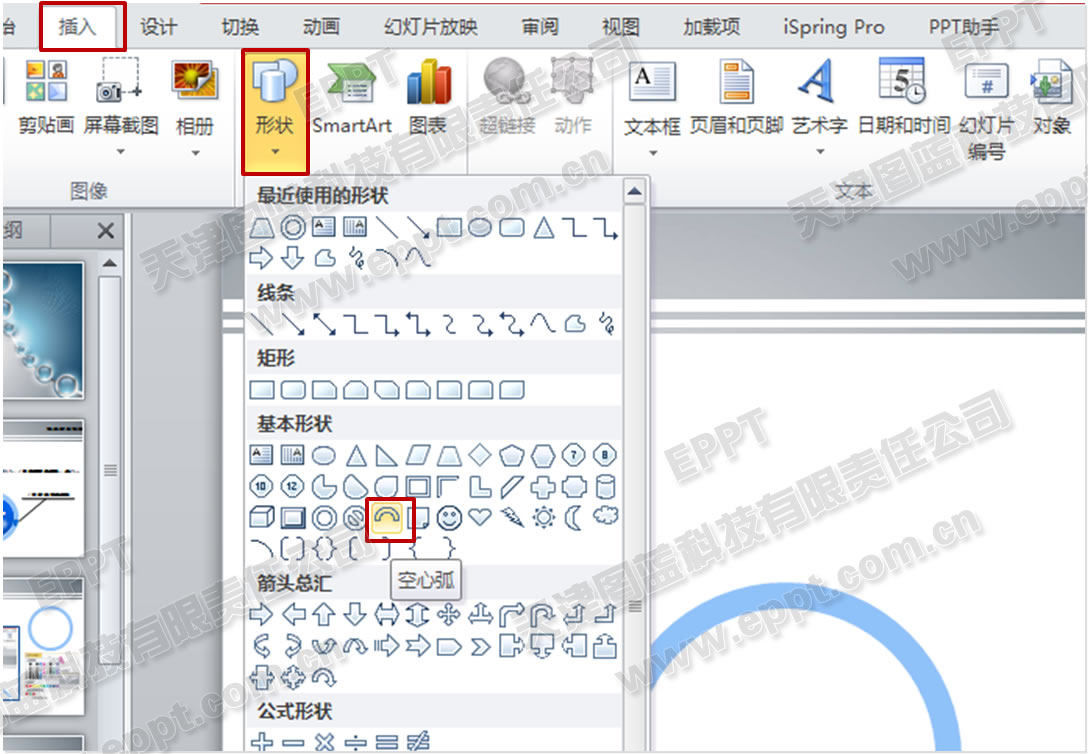
3.画出空心弧时按住Shift,同样设置宽高为8厘米,空心弧有两个◇一个可以调整圆弧的宽度和长短,另一个只能调整长短。将两个圆弧重叠到一起,调整到一致后,需要计算一下长短。长短不能直接设置,需要我们手动调整。整个圆是360度,4%就是14.4度。如果需要精确的图形,我们就需要想办法了。
4.绘制两个正方形,左键点住绿色的旋转按钮可以旋转,旋转的时候按住Shift,每动一下则旋转15度。要保证圆弧的中心点是两个长方形上边的中点,把圆弧调整到夹角之间就OK啦~

5.画一个正圆,宽高设置为6厘米,放在圆弧中间,复制一个正圆,画一个长方形,高度设置为圆形高度的4%,就是0.24厘米。
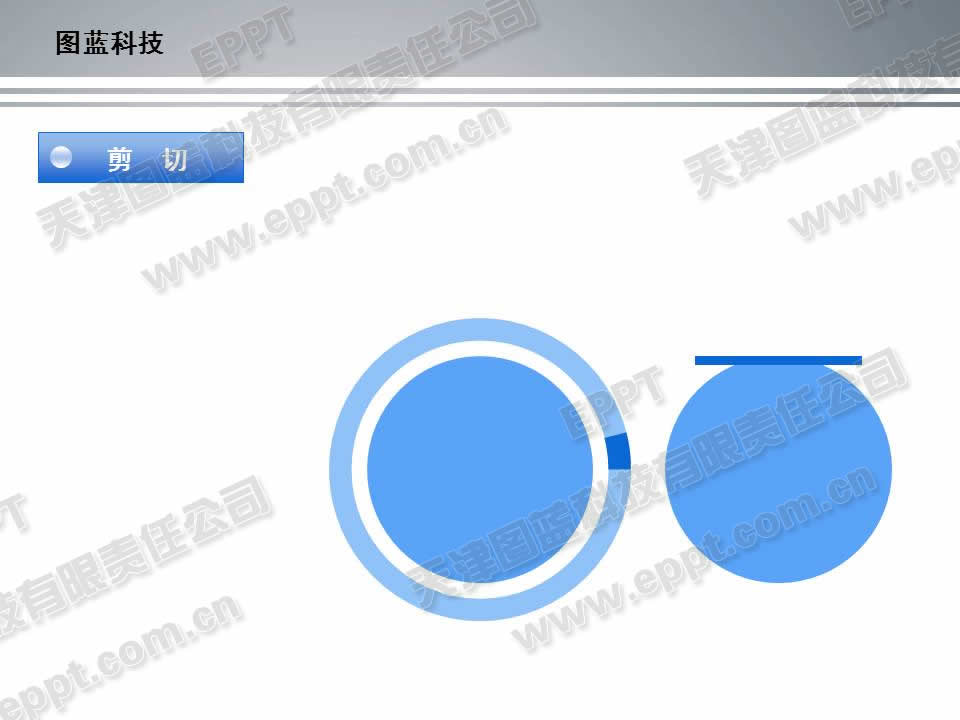
6.选择圆形再选择长方形,进行裁剪(裁剪的方法)
7.设置主颜色,在形状效果-预设中选择一个效果
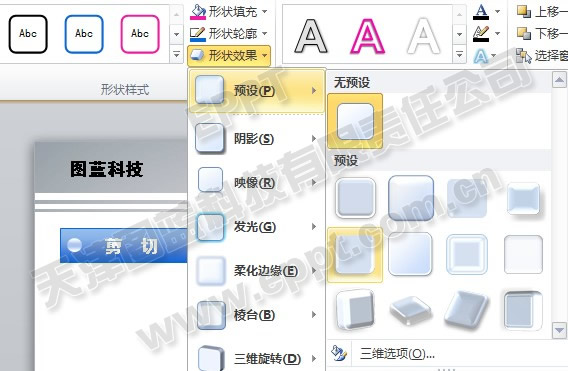
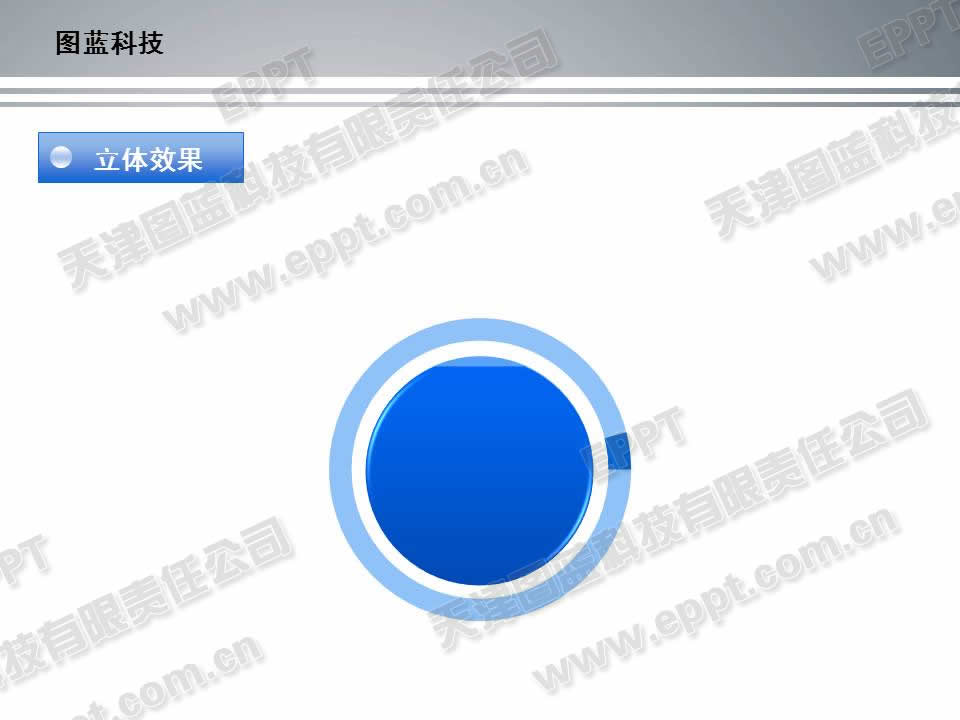
8.最后需要做一个球形的特效,其实很简单,画一个椭圆,右键-设置形状格式-填充,在渐变填充中透明度渐变从30%-100%
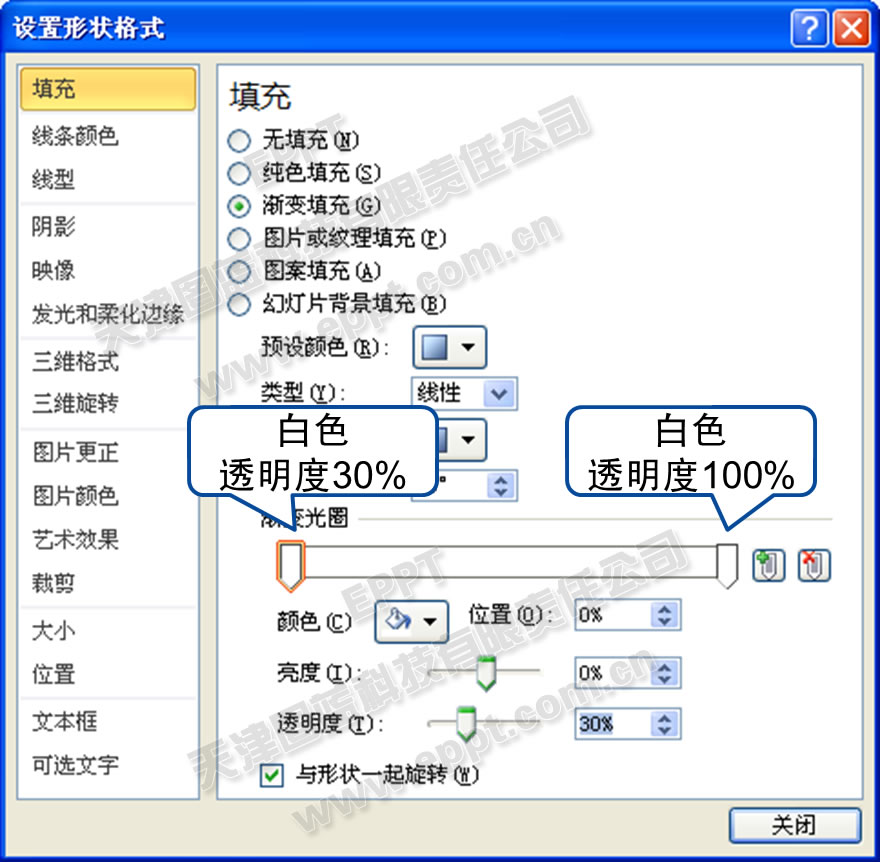
9.在发光和柔化边缘中,将柔化边缘调到10磅。

10.复制两个,贴到水晶球上来,两个方向要相反,稍微旋转一下,后面的反光要稍微小一点。
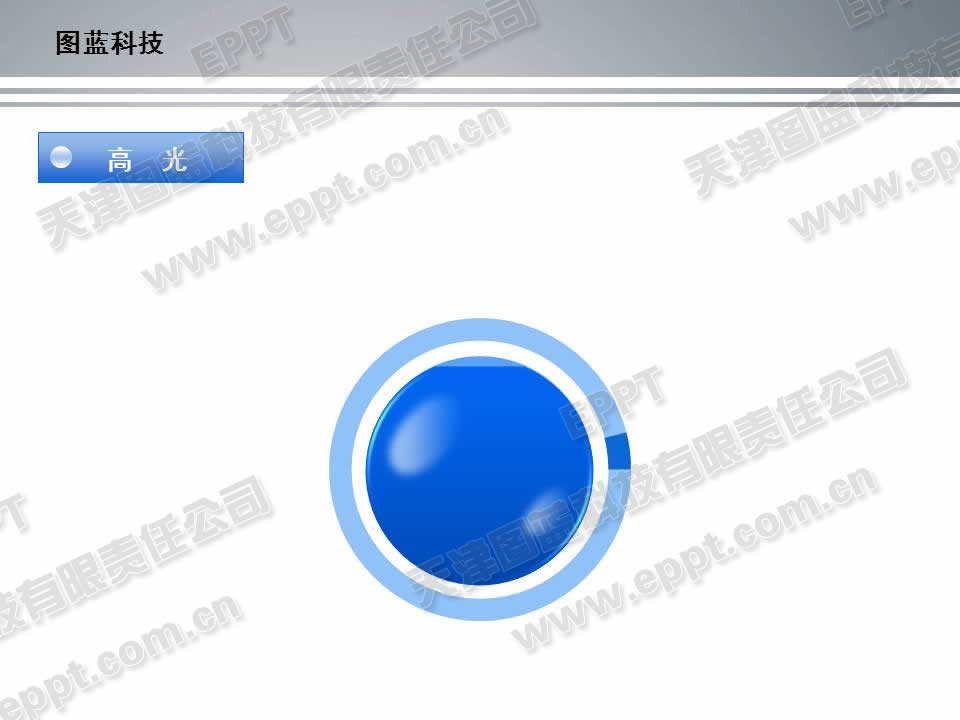
最后填上文字就完成了。
注:更多精彩教程请关注管理资源吧电脑教程栏目,管理资源吧办公群:185219299欢迎你的加入