1. 如何启动多显示器
和之前熟悉的Win7相比,Win8的多显示器支持变化不大,只是改动了一下位置而已。需要进入Metro或传统桌面,调出开始菜单后,再点击“Devices”选择。
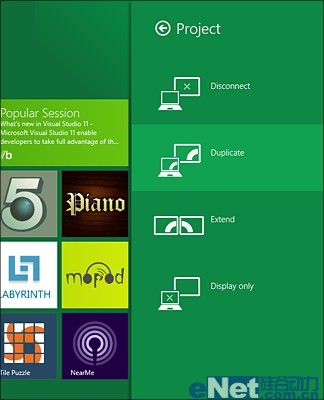
可以看到和Win7一样,Win8也提供了四种具体显示模式,分别为“Disconnect(断开辅屏)”、“Duplicate(复制主屏)”、“Extend(扩展主屏)”和“Display only(仅显示辅屏)”。熟悉多显示器操作的用户,应该对此非常熟悉。
2. Extend现新意
也许你会说,嗨!这Win8看上去也没啥特别的嘛。其实不然,举个例子吧,比如我们把显示模式设到多屏用户最为常用的“Extend”(扩展主屏至辅屏)之后,一个很明显的变化就出来了。原来在第二屏幕上,Win8显示出了任务栏。当然也许是功能尚未完善,或者是出于其他方面的考虑,这个任务栏与主屏幕的还是有些区别的,没有日期时间、系统托盘也没有显示过来,但它的亮点却在于隐藏在屏幕最左侧的小按钮,点击后我们便实现了主屏与辅屏分别呈现不同桌面的效果,比如你可以在主屏呈现传统桌面,辅屏显示Metro桌面,而这一点也正是Win8多显示器功能的最大进步。
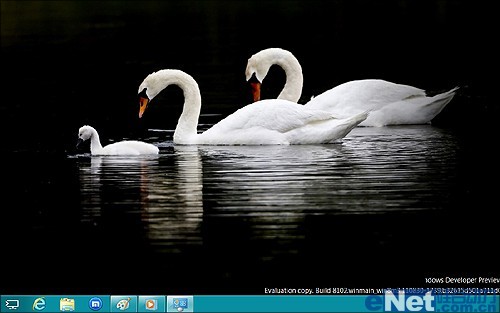

当然除此之外,那长长的任务栏也并不是白占地方的,当程序在主屏打开后,也会自动将图标状态同步到辅屏上来(至于程序显示在哪一屏则由用户手工决定),好处就是无论哪个屏幕都能直接了解当前系统的程序打开情况。当然这一功能同样支持任务栏缩略图及Jumplist。
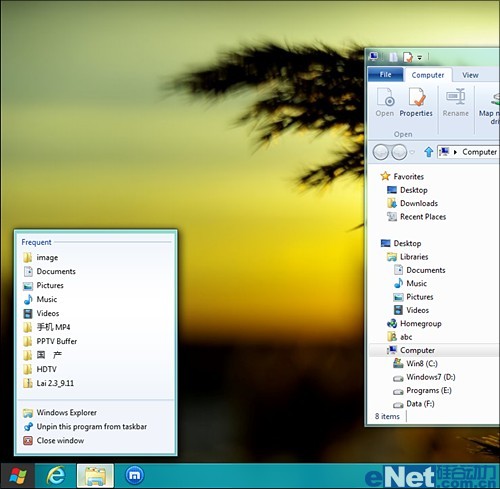
3. 你不知道的小秘密
如果你认为上述这些便是Win8多显示器设置的全部,那就大错特错了,因为它还有一个很招风的设计——多屏个性化壁纸。如果你碰巧在壁纸面板中右击了一下鼠标的话,就会看到它的变化了。在Win8中,每张壁纸都可以被直接设为屏幕1或屏幕2,也就是说我们可以直接为主屏和辅屏设置不同的壁纸。说得够明白了吧,大家看图吧!
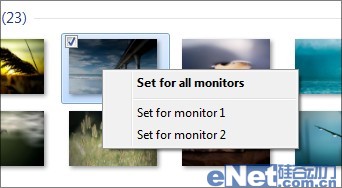

写在最后
怎么样?没想到的,其实在Win8中,类似这样的小变化还有很多,只不过都被强大的Metro给“盖”下去了。总之发动你的大脑,仔细摸索一下,Win8其实还有很多让人心动的小变化。