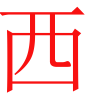1、打开Ulead GIF Animator,新建一文档为100*100大小

2、选择左侧的文本工具
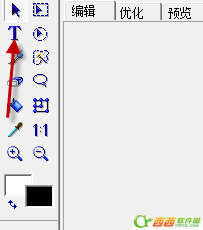
3、单击绘图会出现“文本条目框”,根据自己的喜好设置好颜色和文字大小
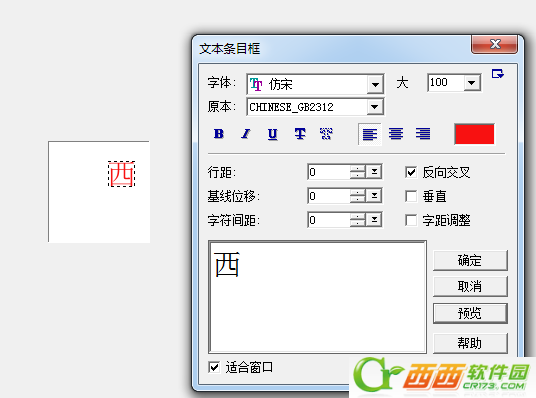
4、在“对象管理面板”中依次单击复制按钮,复制4个相同的对象,单击这些对象,将五个图层的文字修改成“西西软件园”
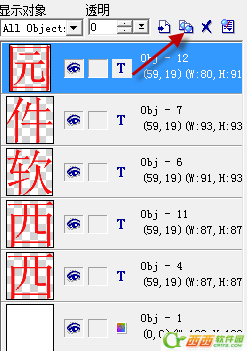
5、在帧面板中复制4个帧,如图
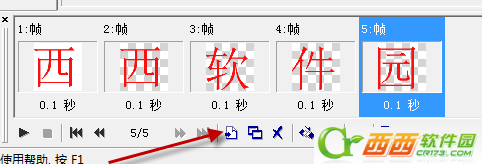
6、如图,在第一帧中只显示“西”,其实的图层“眼睛”单击关闭。第二帧只显示“西”,依次显示效果如图。
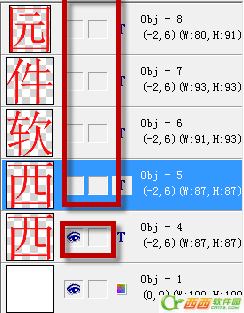
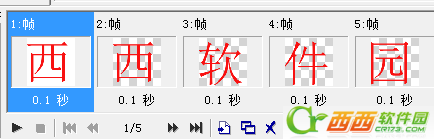
7、选择所有帧,右击在弹出的菜单里选择“画面帧属性”
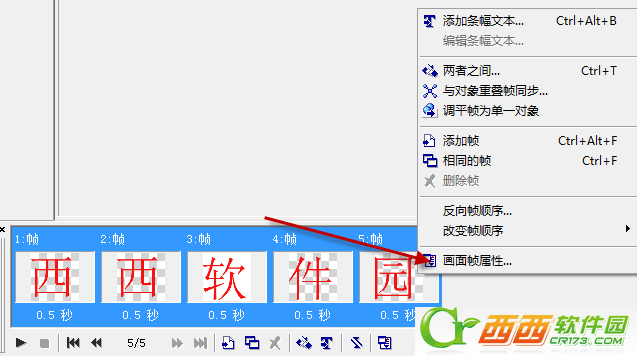
8、在“画面帧属性”窗口中,将延迟时间设置成50,当然可以根据自己的喜好进行设置。
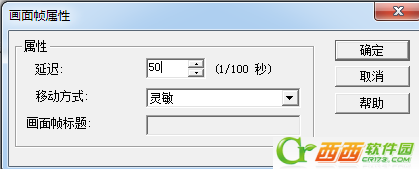
9、ctrl+shift+s保存图片为GIF,选择好保存位置以及设置文件名后保存即可

10、最后看一下效果,当然了这只是一个基本的GIF动画。你也可以修改出更好的效果