以前我们在Word文档中尝试移动图像或者图表时常常会碰到各种莫名其妙的位置偏差问题,令人抓狂,在新版的Word2013中专门针对这个用户抱怨颇多的问题提供了一些方便图片控制和操作的新功能。一起来详细了解一下。
“布局选项”按钮,可以方便用户在文档编辑时快速选择和改变图片布局。
实时布局,方便用户在对图片做移动、调整大小或者旋转时实时看到文档的新布局效果。
对齐参考线,帮助用户在调整图文时更加直观地查看重要区域是否对齐。
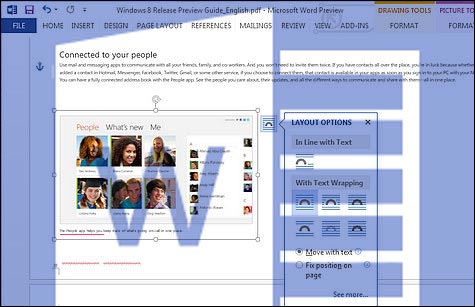
“布局选项”按钮
我们在Word2013的文档中点击任何图像、视频、形状、图表、SmartArt图形或文本框等,该对象的右上角就会出现这个“布局选项”按钮 ,点击这个按钮可以从拉出菜单中快速选择不同的文字环绕选项。
在以前的版本的Word中,插入图像的文字环绕默认选项是“In line with text”。内嵌图像被当作文本字符一样处理,这意味着它们的位置被限制在页面上的文本行。如果想要将图片放置在页面上更有趣的地方比如右上角或者想让图文混排看起来更加完整,预测效果就不那么直观了。
Word在不同版本中采用了多种方式提供对象环绕文本的功能。在新的Word2013中,有了“布局选项”按钮和菜单,用户可以更容易地找到这些选项并在它们之间快速切换——只需单击“布局”选项“按钮并从菜单中选择所需的选项即可。
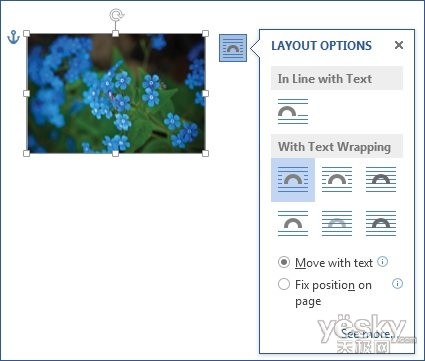
图示:Word2013增加布局选项按钮
想要修改和设置默认的环绕风格也非常简单,只需右键点击“布局选项”样式,选择“设为默认值”即可。下一次当我们插入图片、图表或SmartArt图形等对象时,Word2013就会使用上次设置的默认环绕选项。
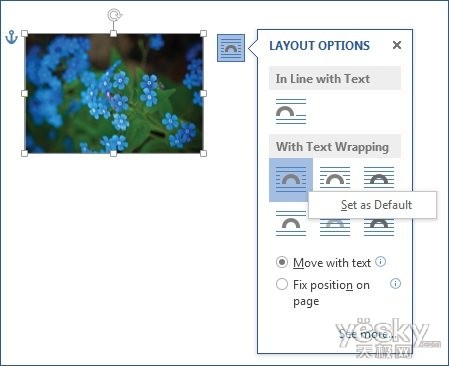
图示:Word2013增加布局选项按钮 设置缺省选项
一旦我们在布局选项菜单中将“文本行(In Line with Text)”切换到“文字环绕(With Text Wrapping)”分类,会发现两个变化:
1、文档中会出现“锚”图标

2、布局选项菜单中底部的“随文字移动”与“固定位置”选项(“Move with text” vs. “Fix position on page”)选项变为可用。
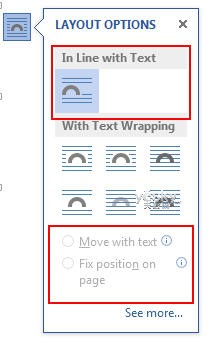
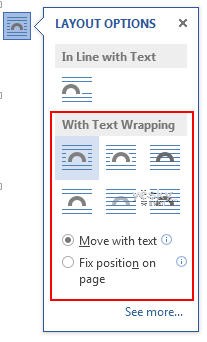
左图:底部选项不可用
右图:底部选项可用
可见锚
图文混排中有一中图像形式是“浮动”。正如前面提到的,内嵌图像就像是一个可见的超大字符。然而,浮动图像可以作为隐藏的字符附加到文本,这个隐藏字符就是我们所说的“锚”。在过去的版本的Word中需要进入Word的高级选项对话框中才能打开锚显示。为了使用更加明显,新的Word2013中默认打开了这个选项。
知道页面上锚的位置可以帮助用户在编辑文件时更好地控制对象行为。需要记住的最重要的规则就是图像和它的锚必须在同一页面上。这就解释了为什么有时候当增加或删除文档中的文本时图像会突然跳转到不同的页面。正是因为锚被移动到了不同的页面,图像遵从这个规则因而也调整位置。
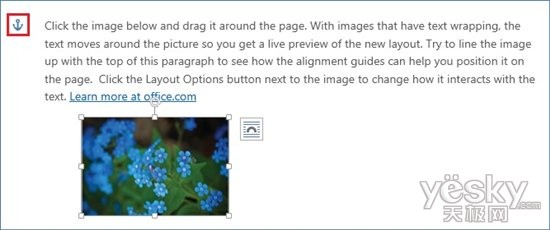
图示:Word2013的“锚”
“随文字移动”与“固定位置”选项(“Move with text” vs. “Fix position on page”)
浮动的文字环绕样式可以控制和影响文档中图像和文字的显示方式——文本是否可以绕流各方、或是仅在图片的顶部和底部、或者图像在文字的上方或下方。但是,还有另一块拼图的控制图像的行为:当我们从文档中增加和或者删除文本图像的位置会如何变化?有时候,我们想保持图片和文本的相对位置,这种情况下,要选择“Move with Text”选项。如果需要图片位置永远固定在页面上的某个位置,如在页面右上角或在边缘中心,这时需要选择“Fix Position on Page”选项。
[Ok3w_NextPage]无论选择哪个选项,一定要记得,图像和锚总是会保持在同一页面,所以,如果移动包含锚的文本到了其他页面本,图像也会跟着移动。
实时布局
毫无疑问,新的Word2013中我最喜欢的功能就是实时布局。以前当我们在Word文档中移动一个浮动图像时会在文字中只能看到一个半透明的图片影子。
当我们拖动图片之后松开鼠标,文档其余部分内容位置会发生变化更新——这时很可能会导致意想不到的排列效果,然后我们需要花费很多时间精力去尝试将图像的位置放得恰到好处。
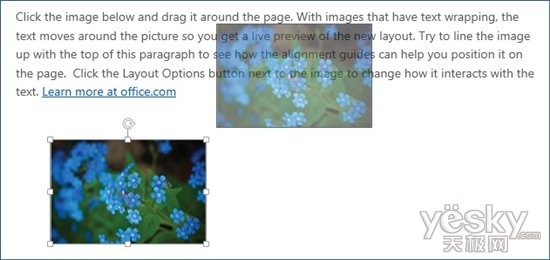
图示:老版Word不支持实时布局
在新Word2013中,当我们拖动浮动图像时可以看到文档布局的实时变化,这样可以一次就快速高效完成图像位置的精准调整。当我们对内嵌和浮动图像做尺寸放大、旋转以及调整表格的行列等操作时也能看到实时的布局变化。
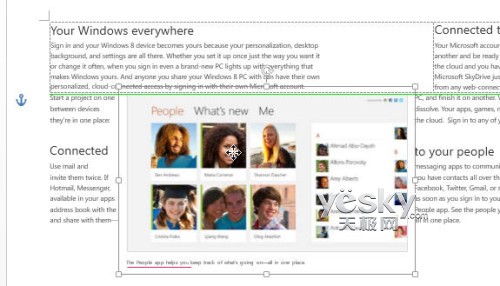
图示:Word2013支持实时布局
对齐参考线
有了实时布局,浮动图像可以被放置在页面上几乎任何地方,但也有极少数时候很可能需要将对象集中放置在一些特殊的区域,比如页面边缘、与页面边缘的对齐页或与文本的段落对齐等等。这时除了使用实时布局,还可以使用Word2013的增加的一些方便的校准指南,帮助确保调整位置更加精确,这就是对齐参考线。
当我们将图像在页面上与其他元素形成基本对齐的位置,会有绿色的对齐引导线出现。如下图,我们可以看到图像与第一段落的顶部和左边对齐。
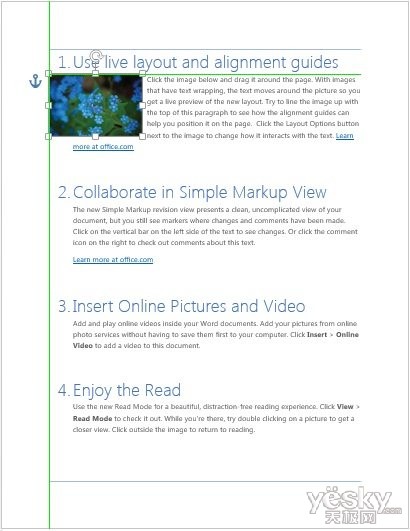
图示:Word2013的对齐参考线
如果想知道图像是否与页面上哪个对象位置对齐,只要按住图像保持一会儿,对齐参考线就会出现(如果没有对齐对象,则不会出现参考线)。