怎样有效保护电脑上的文件,随着更多人用U盘,人家随便插入一个U盘便可以把你电脑上的数据
给拷走,走样守好电脑的大门呢,那就要防止别人通过U盘来拷贝你电脑上的文件,很想学习这
个方法吧,下面跟着我一起来学习吧。
工具/原料
U盘注册表
步骤/方法
首先我们要做的就是打开注册,选择开始菜单,然后选择运行选项,如图所示:
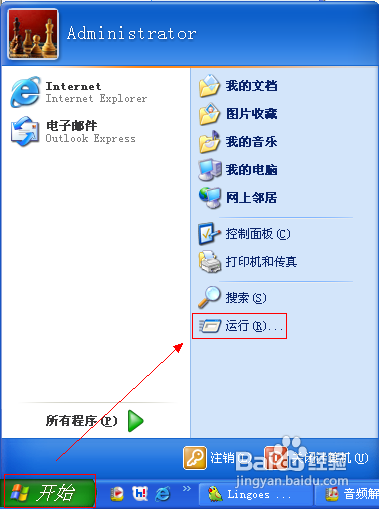
在打开的运行选项对话窗口中,我们输入注册表命令,regedit,如图所示:
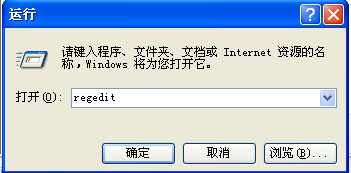
输入注册表命令之后,单击确定按钮打开注册表编辑器,如图所示:
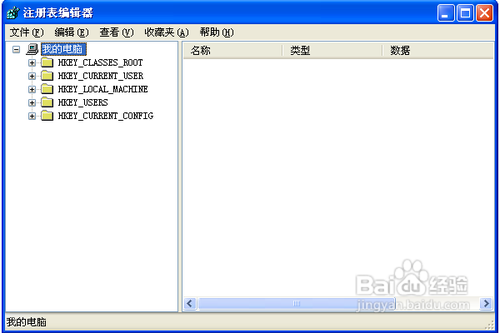
我们依次打开注册表以下路径,HKEY_LOCAL_MACHINESYSTEMCurrentControlSetControl,如图所示:
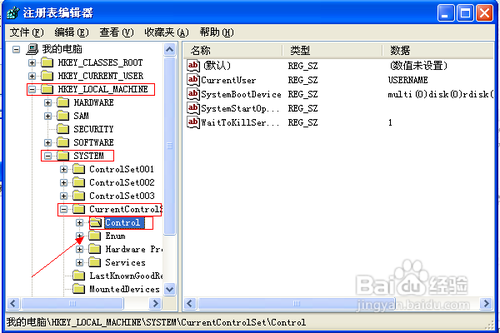
然后在Control键值上面右键,选择新建,选择项,如图所示:
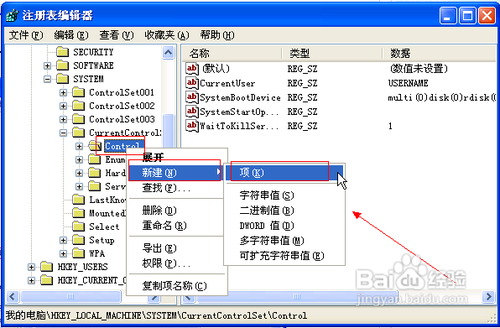
然后在刚新建的项重命名,把名称更改为StorageDevicePolicies,如图所示:
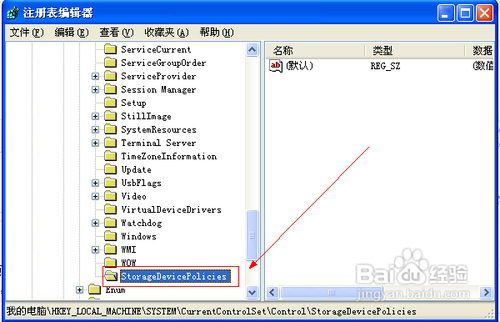
然后选择StorageDevicePolicies项,右键新建一个Dword值,把这个Dword值的名称更改为WriteProtect,如图所示:
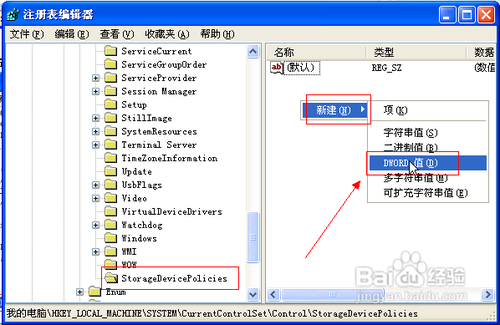
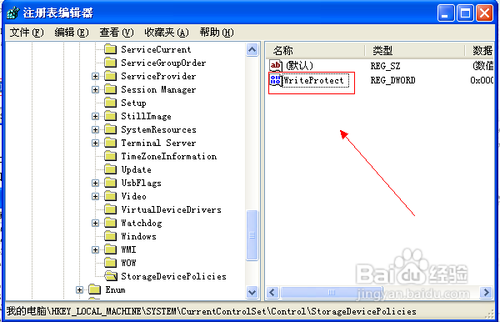
然后我们选择StorageDevicePolicies项,在上面右键,选择导出,如图所示:
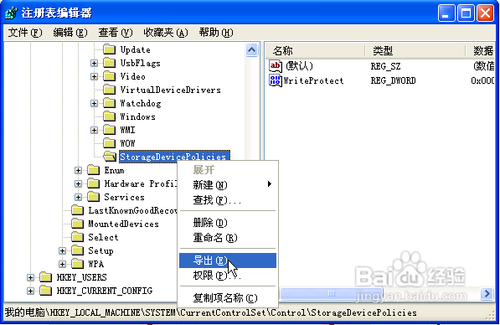
选择导出之后弹出导出注册表文件窗口,我们把导出文件放到C盘根目录,所以要浏览到C盘的根目录,并为导出的文件取名为:yes.reg,如图所示:
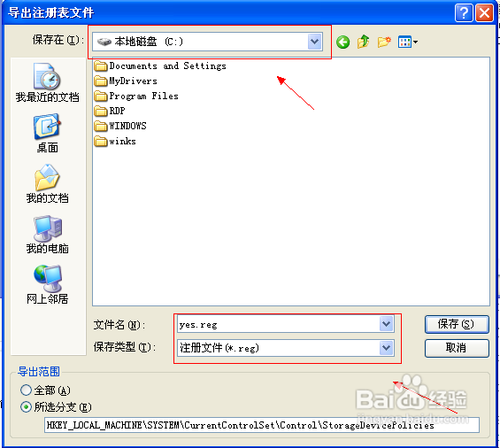
然后再选择StorageDevicePolicies项右边的WriteProtect值,双击打开,将该Dword的值设置为1,这里的1表示禁止的意思。如图所示:
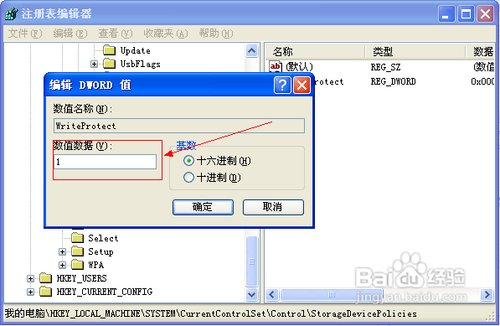
将值更改为1之后单击确定按钮,关闭该窗口,然后再次在StorageDevicePolicies项上面右键,选择导出选项,如图所示:
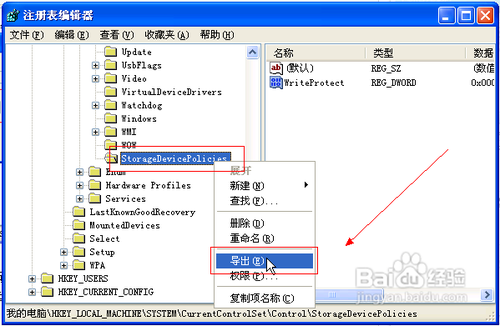
选择导出之后浏览到C盘根目录,把文件存放于C盘根目录,位置大家可以自己定,为了方便,我就放在C盘目录下面,取名为禁止.reg,如图所示:
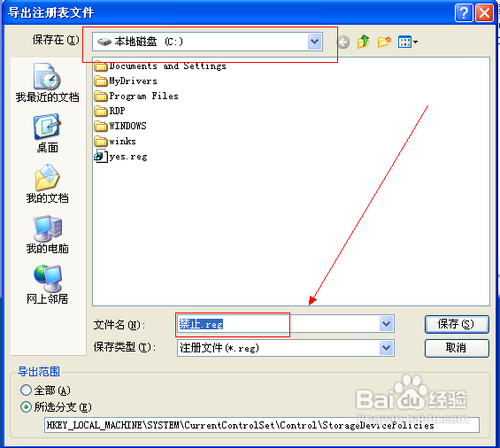
然后依次打开开始菜单,选择程序,再选择附件,最后选择记事本文件,在打开的记事本文件窗口中,输入命令Echo off Reg import c:yes.reg如图所示:
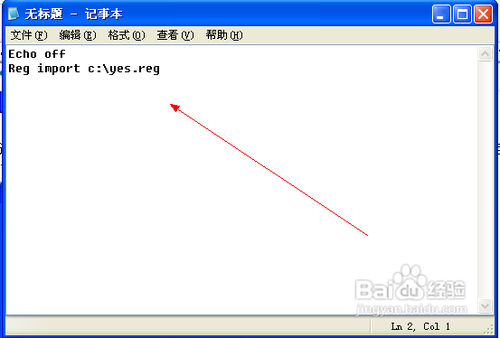
然后把文件另存到C:WINDOWSsystem32路径下面,并取名为.bat后缀的文件,这里由于方便,我就取名为yes.bat,名字大家可以自己取,如图所示:
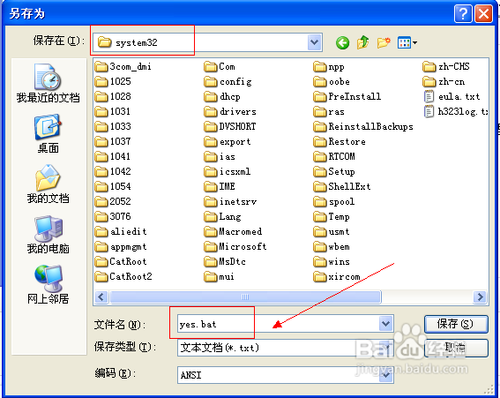
以上步骤都做好之后,我们把U盘插入电脑上面,然后随便复制一个文件到U盘上面,看一下会出现什么情况,如图所示:

从上图中很明显看出是有效果了,明显不给复制文件了,那要怎样才可以把文件复制进去呢,首先需要做的就是先把U盘从电脑上删除下来。
打开开始菜单,选择运行选项,输入刚保存批处理的名称,这里我保存为yes.bat,所以我就输入yes.bat,如图所示:
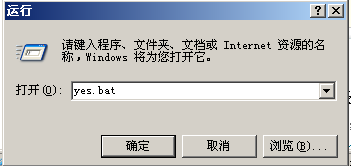
这时候重新插入你的U盘,文件是不是又可以拷贝进行了,如果想再次禁用拷贝文件的话,只需要双击刚才保存在C盘根目录下的禁止.reg文件,重新导入注册即可。
再次想让U盘可以拷贝就再打开开始菜单,选择运行选项,输入yes.bat,这样反反复复,希望大家都可以明白,有什么不懂就可以百度Hi我。
注意事项
保存文件的时候要注意一下扩展名,不要把扩展名保存错了。