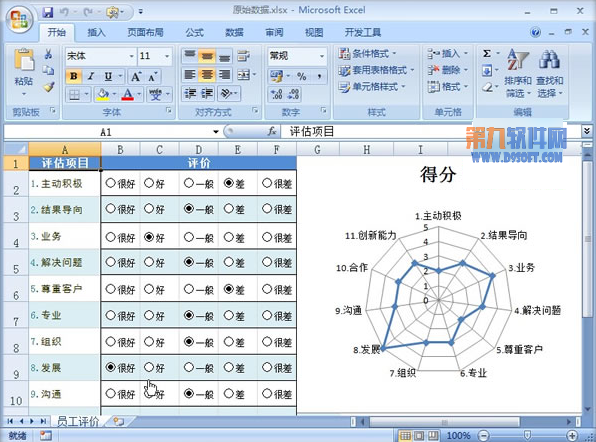以下给大家介绍的详细操作步骤:
1、打开Excel2007,创建一个下图所示的表格,单击表单控件,添加一个选项按钮。
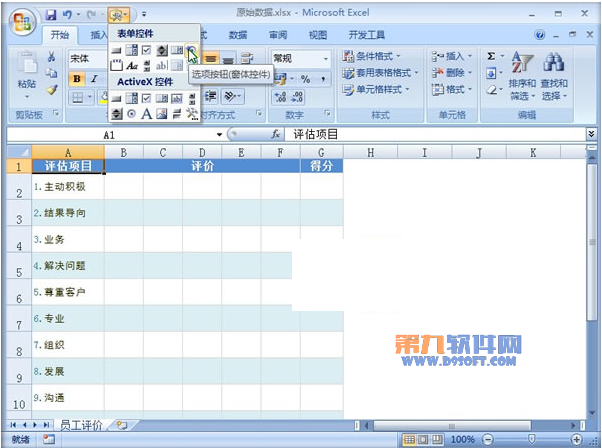
2、在F2单元格绘制出控件,并修改名称。
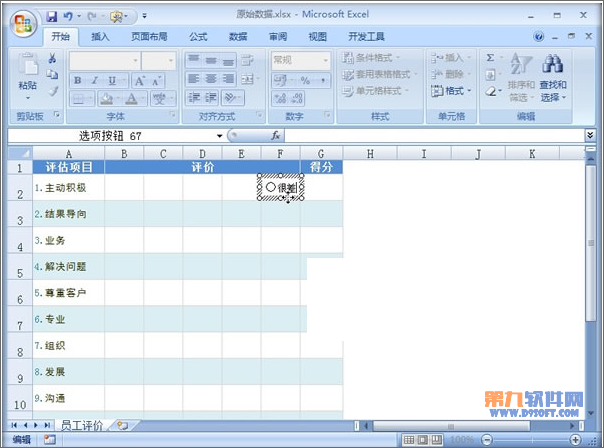
3、复制粘贴,依次修改名称,按照下面的样子。
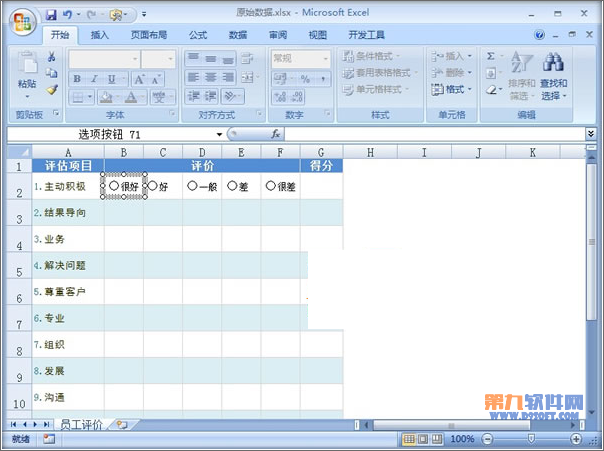
4、单击表单控件按钮,选择分组框。
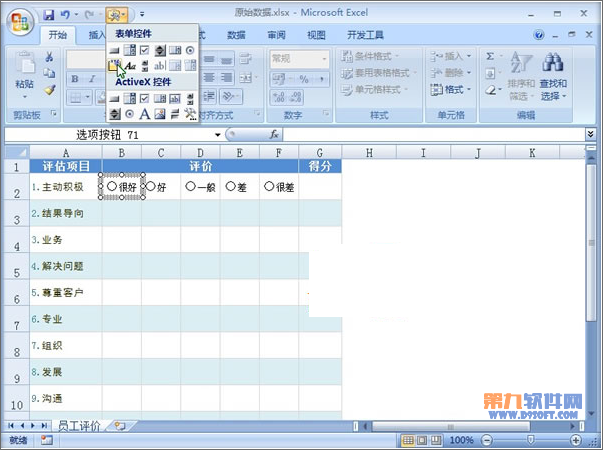
5、将第一行的控件用分组框框起来,右击,选择编辑文字。
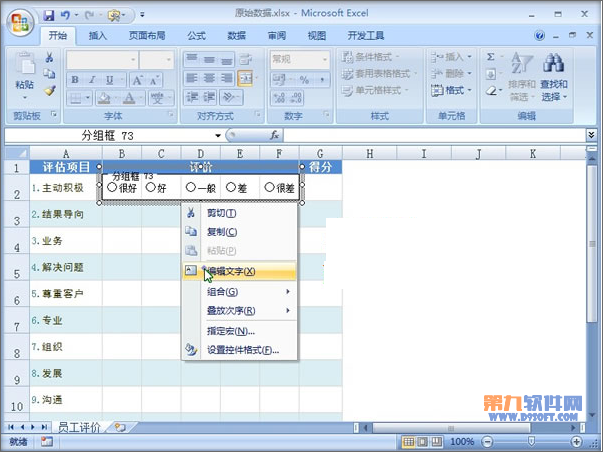
6、右击任意一个控件,选择设置控件格式。
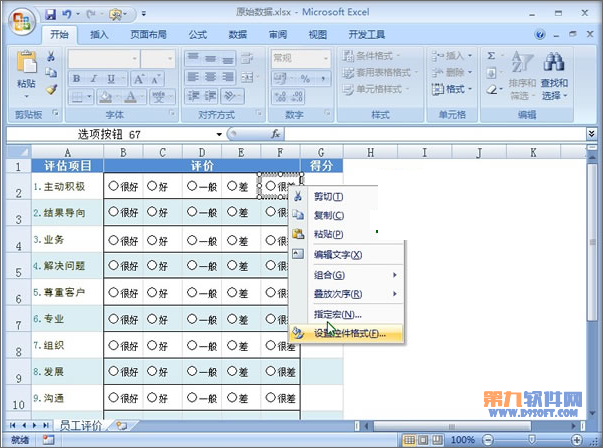
7、在控制中,勾选未选择,单元格链接到G2,确定。
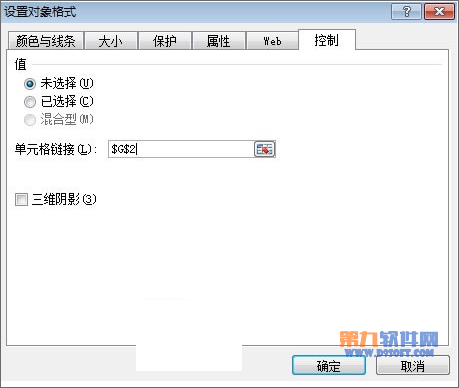
8、单击插入图表--其他图表,选择雷达图中的第二个。
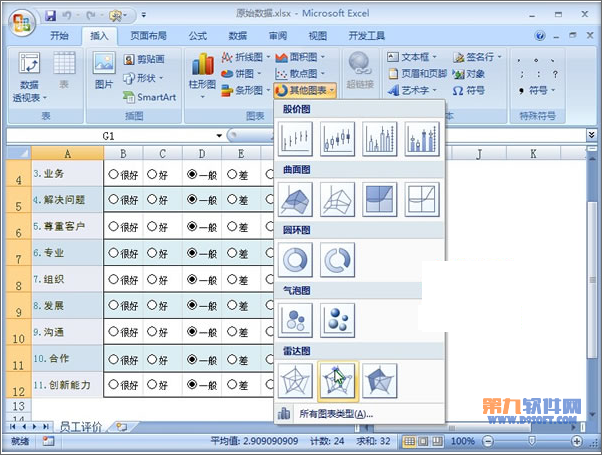
9、图表插入之后,单击菜单栏--图表工具--布局--坐标轴-主要纵坐标轴,点击其他主要纵坐标轴。
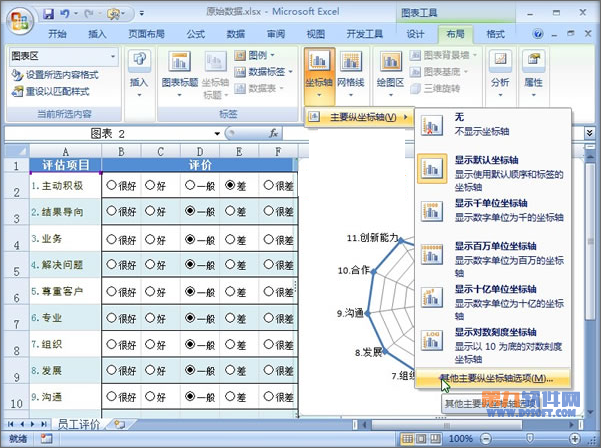
10、在设置坐标轴格式对话框中,单击坐标轴选项,最大最小值以及主要刻度单位选择固定值,如下图所示。
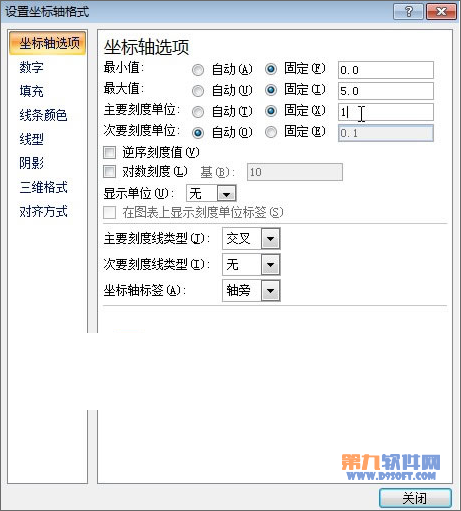
11、确定之后,我们就完成了制作,勾选相应的空间,即可打分,图表中的折线也随之变动。