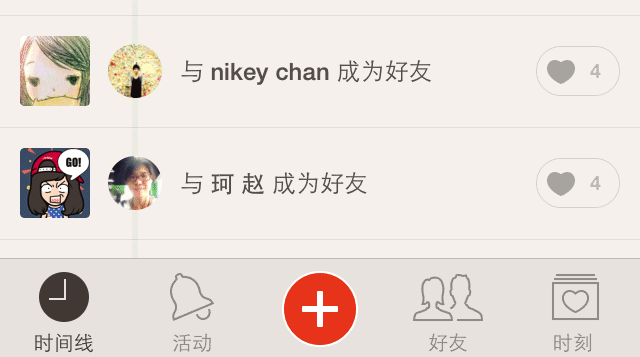这篇教程教AE特效学习者们,和APP界面动画制作学习者们使用AE制作超炫路径动效教程,教程非常实用。在APP的动效中算是非常酷炫的效果了,推荐过来和飞特网的朋友们一起分享一起学习,希望大家喜欢这篇教程,我们先来看看最终的效果图吧:
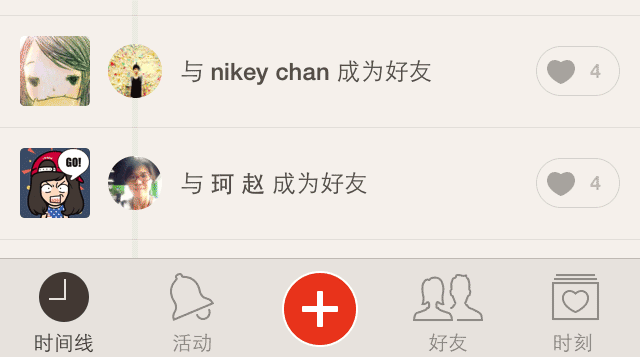
首先,准备素材,我采用直接在手机截屏的方法,获取所需图片,(如果想要做练习的可以自己把界面做一遍)包括加号中的五个应用图标。
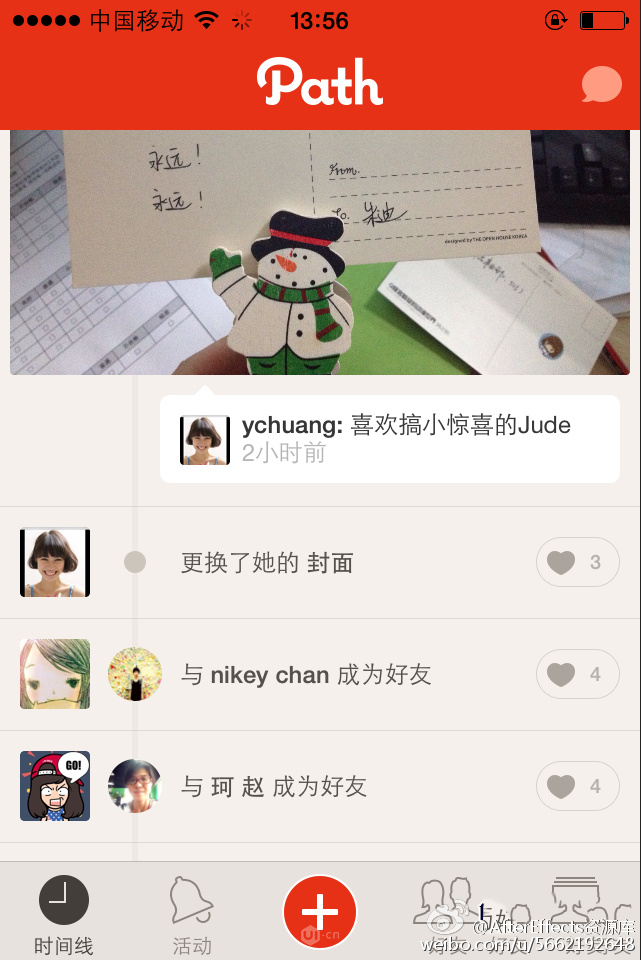
在ps中把背景、功能图标分开(包括加号旋转),同时放个蒙层#000000,60%透明度(也可以在AE里画)。

打开AE,双击红色区域导入path的ps源文件:
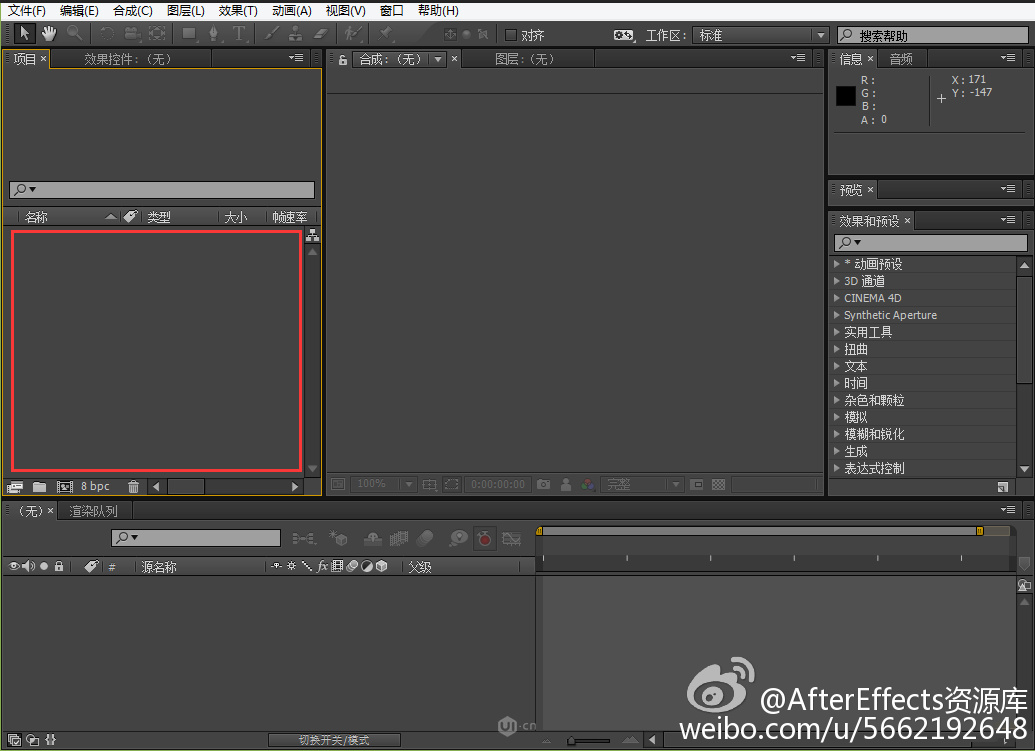
选择导入,会弹出选择弹出框,如下图选择:
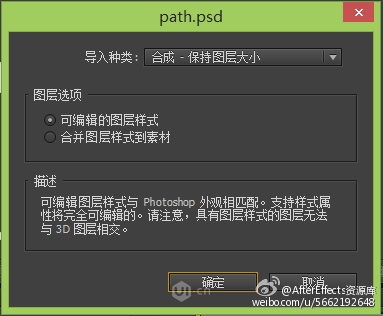
双击红色区域,图层列表便会出现在时间轴中,同时显示在中间视图中:鼠标在视图区域通过滚轴可以放大缩小,也可以通过下面的百分比选择
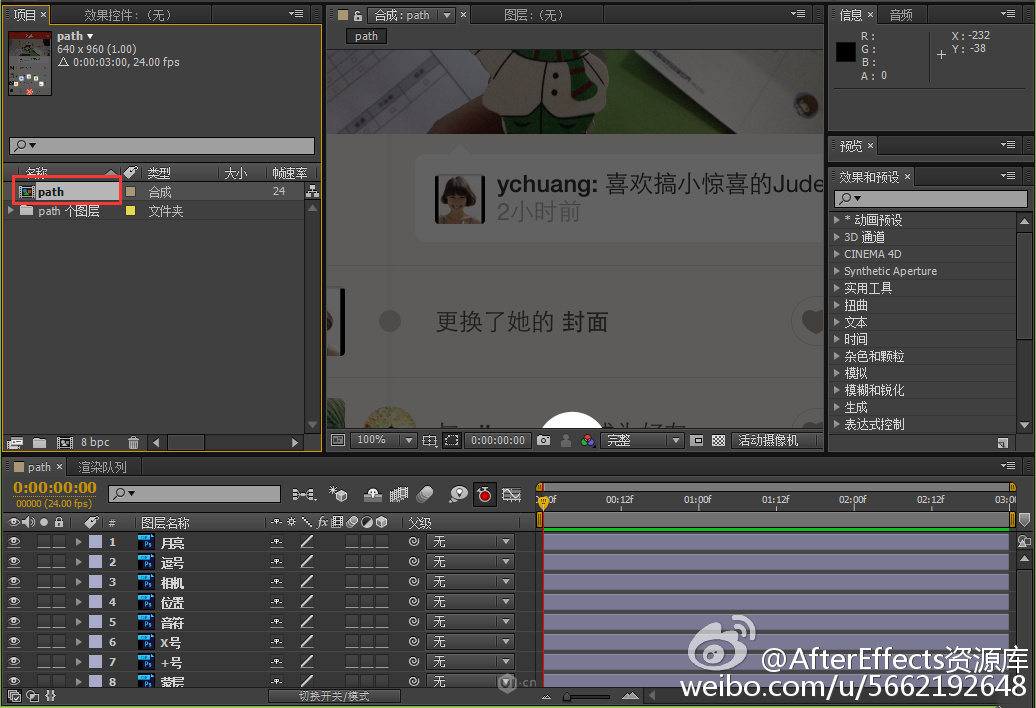
邮件红框中的合成,选择合成设置,设置动画的时间长度,目前我们先设置3秒:
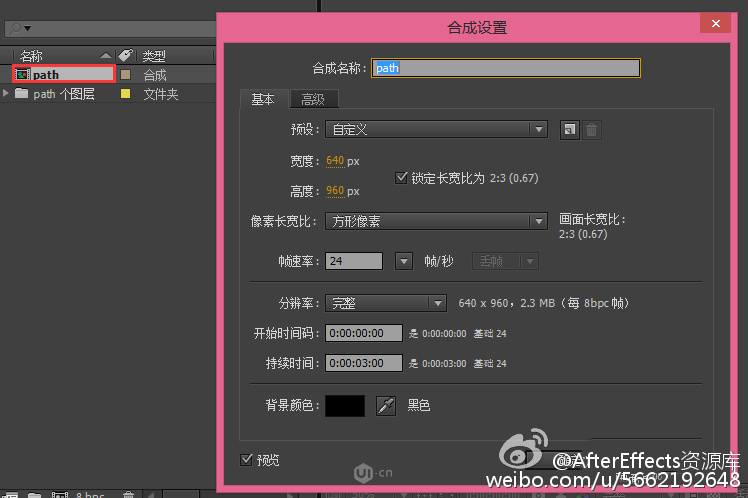
一切准备就绪,开始做动画了
首先,我们把蒙版层和五个功能图标隐藏:
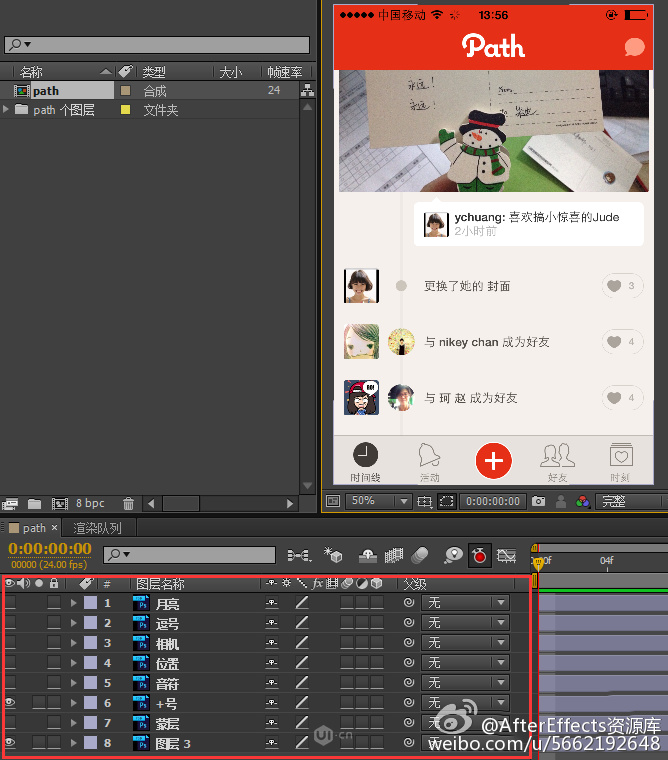
把五个功能中及蒙版的图层在时间轴中缩短(因为当前用不到,点击加号才会出现),点击加号层中的下拉三角,我们首先用到的是旋转加号,快捷R,并往后大概0.3秒处位置打个关键帧,点击红框区域便是给此处打关键帧:

然后我们再把时间指示器拖到五个功能的位置,给旋转设置成旋转-45度,如下图:可以按空格键播放测试

然后显示蒙版层,在0.3秒处的位置透明度前打关键针(不透明度快捷键为T,可以快速展开想要的),给出透明度为0,到如上一个关键帧相同的位置透明度设为60%,可以按空格键播放测试速度,快了就把关键帧的距离间隔远些,反之就放近些,都可以拖动;记得中间按Ctrl+S保存:

然后开始做五个功能图标:
首先同时选中,(把小眼睛的图标打开),因为要做位移动画,
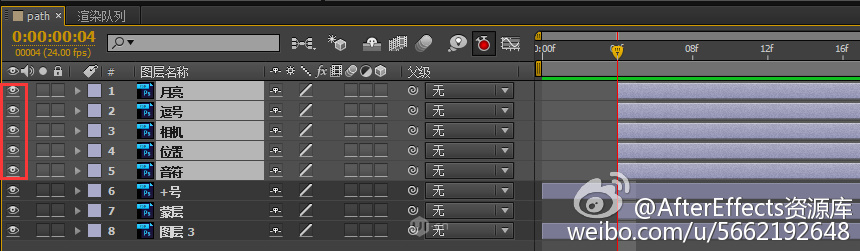
按快捷键P,将时间指示器移动到加号转45度关键帧出,按下位置处的关键帧:

再将时间指示器移动到0.3秒处(根据个人理解,有些关键帧会用到同一个位置):鼠标按住移动到加号上,目前发现在加号的上面,我们要放到加号的后面,将左边的加号图层移动的最上方即可
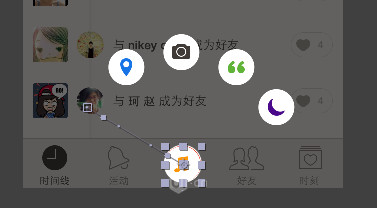
注意一定要基本吻合,完全被加号盖住即可:

其他四个一样的操作:(可以使用鼠标滚轴放大,用上下左右键微调)
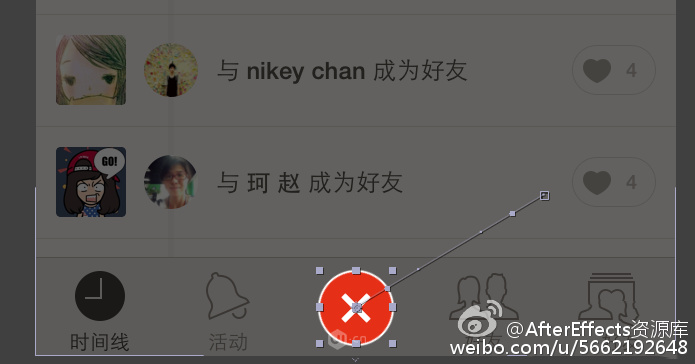
最后如下图:可以按空格测试一下位移的效果
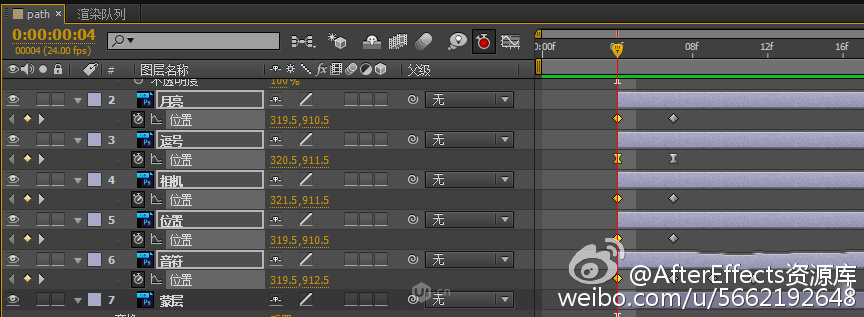
测试结果太快了,怎么办呢?只要按着Shift键选择关键帧,往后拖,间距大,则是放慢速度。
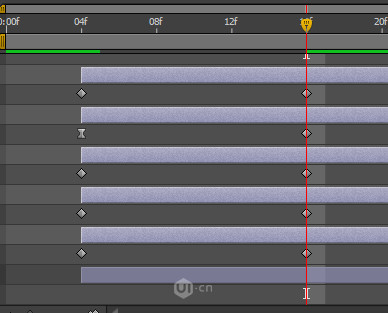
接下来做回弹的效果:
将时间指示器往后拖一点(具体自己试),每个功能图标上移一点位置,下图中圆圈中是最终位置,网上走一点是为了做弹力效果,每个图标依次做完:
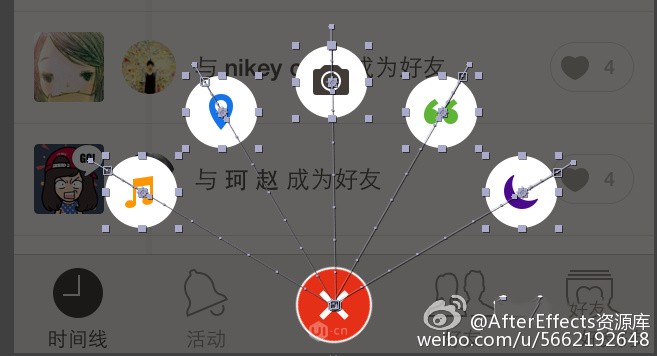
按空格测试一下,我们发现位移动画是有了,我们接着做旋转动画,位置动画和旋转动画最好一起做,为了大家比较清楚,所以我们是分开做的。
首页把时间指示器移到0.3秒处,选中五个功能图标层,按快捷键R,大关键帧:

然后将时间指示器移到最远的关键帧处,输入1(旋转一圈),按空格测试一下
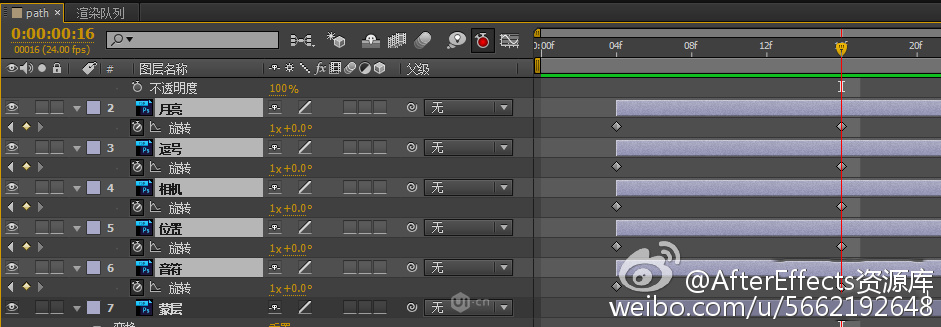
如果个人喜欢运动模糊,也可以自己添加,下图标红框处添加即可
如下图运动过程中有模糊的效果:
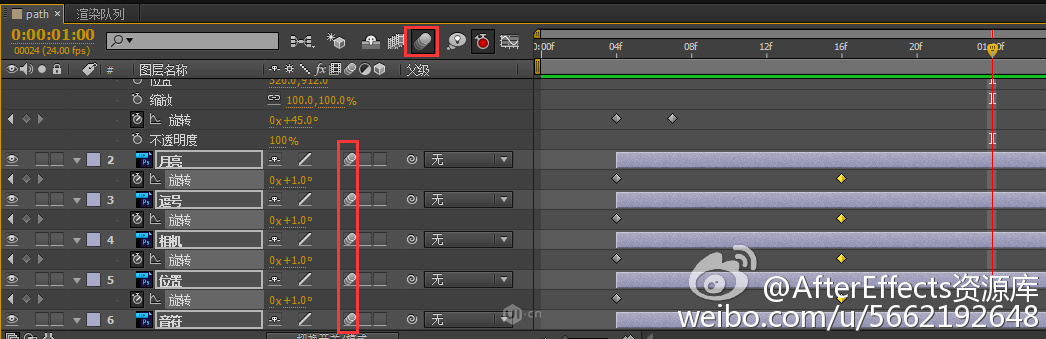
如下图
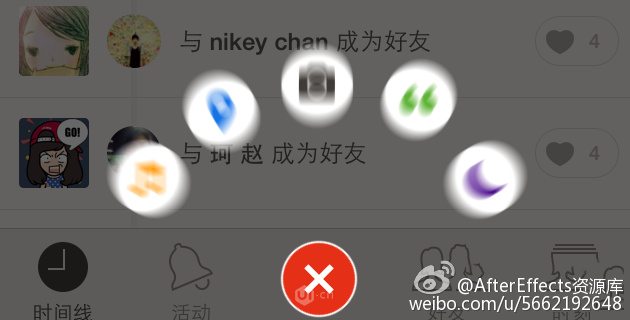
目前我就不添加了,添加运动模糊机子比较卡:
实现效果图如下图(省略了点击相机的步骤):