在上两节课程中,我们主要使用的Excel图表类型是柱形图,我们也初步了解,对于相同的数据,如果选择不同的图表类型,那么得到的图表外观是有很大差别的,为了用图表准确的表达我们的观点,完成数据表的创建之后,最重要的事情就是选择恰当的图表类型。文章末尾提供原文件供大家下载参考。
本课目标:通过实际例子熟悉常用的图表类型,包括柱形图、饼图、折线图和面积图等。
一、 熟悉柱形图的子类型
柱形图的主要用途为显示或比较多个数据组。子类型中包括簇状柱形图和堆积柱形图,前面的例子中默认使用的是簇状柱形图,下面来熟悉一下堆积柱形图和百分比堆积柱形图子类型。
1. 打开“熟悉图表类型(原始文件)”工作薄文件,进入“柱形图和饼图”工作表,选择生成图表的数据区域“A1:D4”。
2. 单击“常用”工具栏上的“图表向导”按钮。或者选择菜单“插入→图表”命令。打开“图表向导”对话框。
3. 在图表类型区选择“柱形图”,在“子图表类型”区选择第一行第二个,即“堆积柱形图”(图 1),单击向导底部的“按下不放可查看示例”按钮可查看图表的显示效果。
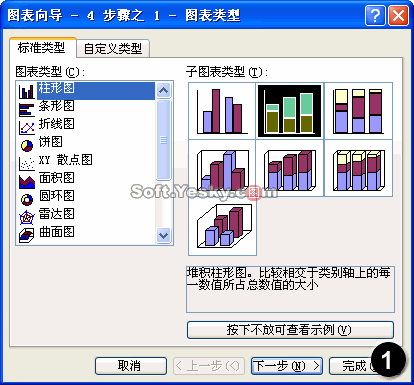
4. 单击两次“下一步”按钮,进入“图表选项”步骤,选择“标题”选项卡,在“图表标题”框中输入“新悦公司广告部门”;在“分类(X)轴”框中输入“第四季度销售”;在“数值(Y)轴”框中输入“业绩(万元)”(图 2)。

5. 单击“完成”按钮,图表作为对象插入当前带有数据表的工作表中(图 3)。
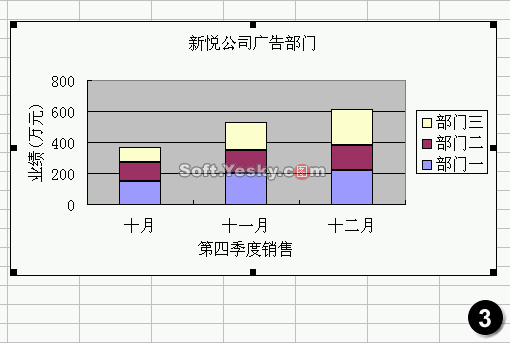
我们可以看到,这个图表的外观和前两节课中使用“簇状柱形图”子类型的外观有所不同,X分类轴中,每个月的柱形由三条变成一条,表示每个月的实际总销售量,柱形中不同的色块代表每个部门的实际销售量。
练习:请参考前面的步骤,使用柱形图的“百分比柱形图”子类型创建如图4所示的图表。
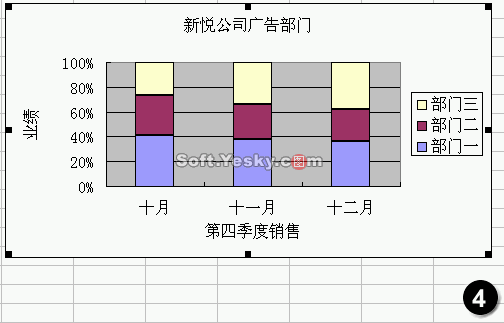
可以看到,百分比堆积柱形图子类型的每个月的柱形都延伸到图表顶部,每个色块代表该部门在当月销售额中所占的比例。
二、 创建饼图
饼图用分割并填充了颜色或图案的饼形来表示数据。饼图通常用来表示一组数据(例如各个读者文化程度所占读者总数的百分比)。如果需要,我们可以创建多个饼图来显示多组数据。
下面的操作我们继续使用上面的数据表,先求出每个部门第四季度的总销售业绩,然后制作一个饼图来比较每个部门的销售量在该季度总销售量中所占的比例。
1. 在“柱形图和饼图”工作表中,选中E1单元格输入“总计”,选中E2单元格,单击常用工具栏上的“自动求和”按钮,公式栏中自动显示公式“=SUM(B2:D2)”(图 5),表示对B2、C2、D2单元格进行求和。
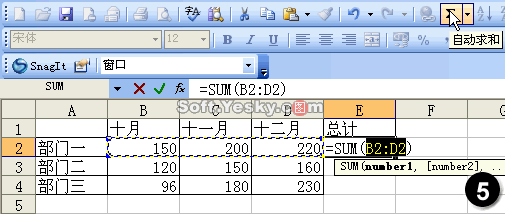
2. 回车后,利用公式填充柄复制公式到E4单元格。
3. 选择单元格区域“A2:A4”,然后按住Ctrl键的同时,选择单元格区域“E2:E4”,单击常用工具栏上的图表向导按钮,打开“图表向导”对话框。
4. 在“图表类型”列表框中选择“饼图”,在“子图表类型”区选择第一行第二个(图 6)。
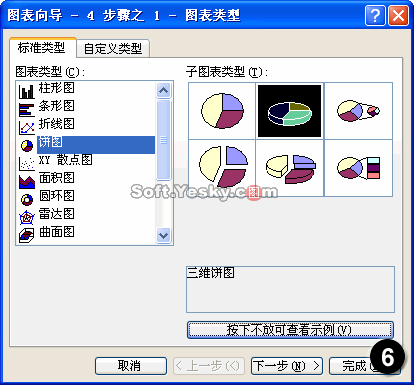
5. 然后单击两次“下一步”按钮,进入“图表选项”步骤,选择标题选项卡,在“图表标题”框中输入“广告部门第四季度销售量”(图 7)。

6. 选择“数据标志”选项卡,勾选“类别名称”和“百分比”复选框(图 8)。

7. 单击“下一步”按钮,点选“作为新工作表插入”单选框(图 9),单击“完成”按钮后可以看到图表显示在一个名为Chart1的新工作表中。

从图表中可以看出,饼图能够很好的显示每个部门第四季度的销售业绩占总销售业绩的比例。
练习:进入“饼图”工作表,选中数据区域“A1:B8”,创建如下图(图 10)所示的饼图。
[Ok3w_NextPage]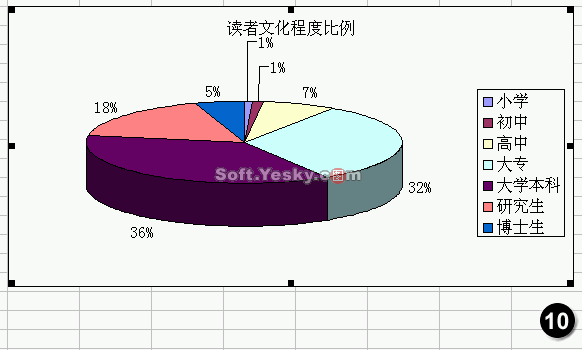
三、 创建折线图
折线图用一系列以折线相连的点表示数据。这种类型的图表最适于表示大批分组的数据(例如过去几年的销售总额)。
下面的操作,我们将通过创建折线图显示各地区分公司随着时间变化,总销售额的变化趋势。
1. 进入“折线图”工作表,选择生成图表数据区域“A3:F7”,单击常用工具栏上的“图表向导”按钮,打开“图表向导对话框”。
2. 在图表类型区选择图表的类型为“折线图”,子图表类型保持默认(图 11)。
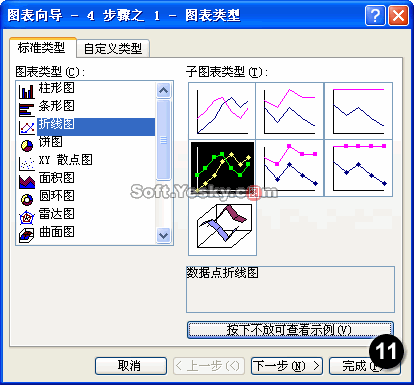
3. 单击“下一步”按钮,在系列产生在区,点选“列”单选框,这样便于让图表显示随着时间的变化,每个分公司总销售额的变化趋势(图 12)。

4. 单击“下一步”按钮,进入“图表选项”步骤,选择“标题”选项卡,在“图表标题”框中输入“各分公司总销售额趋势图”;在“分类(X)轴”框中输入“年度”;在“数值(Y)轴”框中输入“销售额”(图 13)。

5. 单击“完成”按钮,图表作为对象被插入到当前工作表中(图 14)。
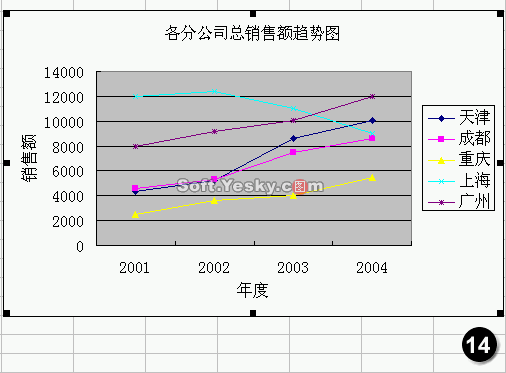
6. 从得到的图表中可以清楚地看出各地区分公司随着时间变化,总销售额的变化趋势。
四、 创建面积图
面积图用填充了颜色或图案的面积来显示数据。这种类型的图表最适于显示有限数量的若干组数据。
1. 进入“面积图”工作表,选中生成图表的数据区域“A3:F6”,单击常用工具栏上的“图表向导”按钮,打开“图表向导”对话框。
2. 选择图表类型为“面积图”,图表子类型保持默认。
3. 单击“下一步”按钮,点选系列产生在“列”单选框(图 15),这样以时间为X分类轴的标准,方便查看每个市场的份额占总市场份额的比例。

4. 单击“完成”按钮,图表作为对象插入到当前工作表中(图 16)。
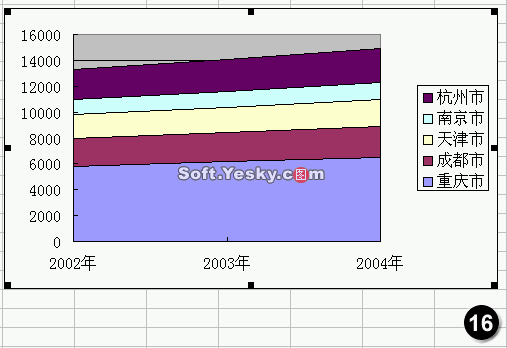
5. 从图表中可以看出,重庆市场份额的面积约占总市场份额面积的一小半,是新悦牌汽车最重要的市场,其它地区市场的份额,也从图表的面积可以很直观的了解。原文件下载
小结:通过本课的学习,我们熟悉了常用图表类型,以及它们常用的场合。不过,这些只是能够选择恰当的图表类型所需要的最基本的东西。为了能够在实际工作中找到表达自己观点所需的图表类型,还需要多多试验和尝试。还有一些图表类型这里没有介绍,以后会通过恰当实例再介绍给大家。