用什么工具可以连续截图?大家平时是怎样进行屏幕连续抓图工作的呢?要对网页上很多个模块进行抓图,或者看视频的时候,要对此视频不断进行画面截取,你们是怎样做的?
是否是这样--打开一款屏幕截图软件,先截取一张图片,另存到文件夹,然后在重复截图步骤,继续截取下一张图片,然后再次另存……以此步骤不断循环。对于静态的网页而言,这样的截图过程还说的过去。但是对于动态的视频而言,不断截取、另存会浪费很多时间,为了不错过其他画面,我们进行图片保存时往往不得不对视频进行暂停。这样的屏幕抓图方式很麻烦!HyperSnap能够为你进行快捷方便的屏幕连续抓图工作!
以HyperSnap提供的“固定区域”抓图功能为例!“固定区域”是一项很方便的屏幕抓图功能!这项功能帮助你随意捕捉屏幕上任何一个与上次大小相同的区域!例如,我上一次使用 HyperSnap截取了一张矩形图片,点击“固定区域”功能,你所截取的图片便依然跟上次一样是矩形,并且大小、像素都跟上次一模一样!而进行屏幕连续抓图时,我们一般都希望所截取的图片大小、格式最好能够相同,方便我们管理。所以“固定区域”抓图功能为我们的连续抓图提供了很多方便!
截图软件HyperSnap进行屏幕连续抓图时,首先,点击“捕捉设置”-“固定区域”功能,进入屏幕截图页面。图片截取范围确定之后,点击鼠标左键或者按“enter”键,图片便顺利抓取完成。接下来以同样步骤抓取下一张图片!你可以在屏幕抓图工具HyperSnap缩略图预览窗口内看到这些已经保存好的图片!HyperSnap还会按照次序为这些屏幕截图进行命名,方便查找!
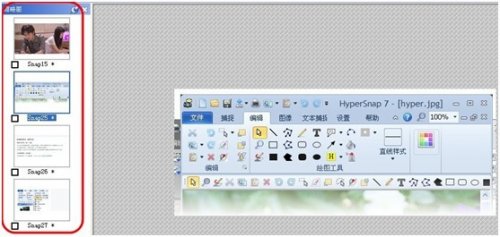
除此之外,你还可以提前为连续抓图的图片设置统一保存路径!点击“捕捉设置”按钮,在随后出现的捕捉设置选框内,选择“快速保存”选项卡。
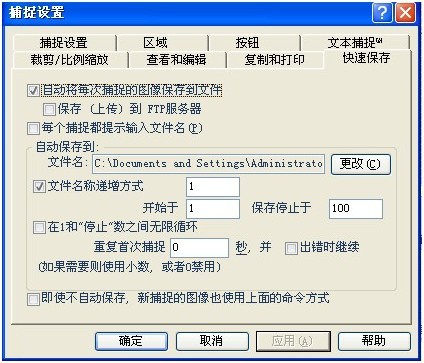
在此选项卡内可设置屏幕连续抓图图片保存路径,在“自动将每次捕捉的图像保存到文件”选项前打勾,点击“确定”,来设置截图自动保存!
以上过程设置好之后,不断点击“固定区域”截图按钮,便可以畅通无阻进行屏幕连续抓图工作!HyperSnap电脑截图工具已经为你设定好抓图大小和图片保存路径。HyperSnap屏幕连续抓图工具所截取的图片精致又清晰,除了不断去页面截取图片,再也没有步骤需要我们操心,一项繁复的工作就这样变得十分简单!