1、首先需要配置参数,我们可以通过设置向导进行配置(一般软件打开就会打开设置向导,也可以通过下文的方式打开设置向导)

2、点击wizard按钮,然后点击转码配置向导,可以打开设置向导
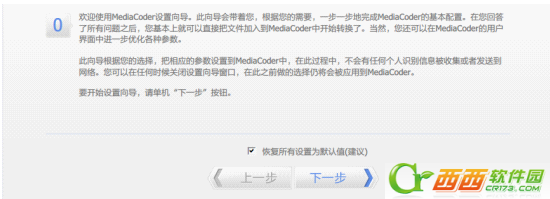
3、建议大家在进行设置前,吧“恢复所有设置为默认值”这个选项勾上,然后点击下一步
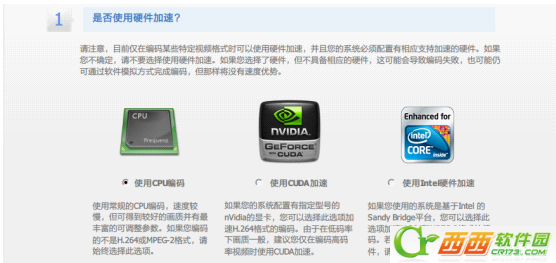
4、这是对硬件加速的设置,一般来说要启用硬件加速,要有相应的硬件,同时只适用于视频,因为我们此次进行的是音频转换,勾选“使用cpu编码”即可,然后点击下一步
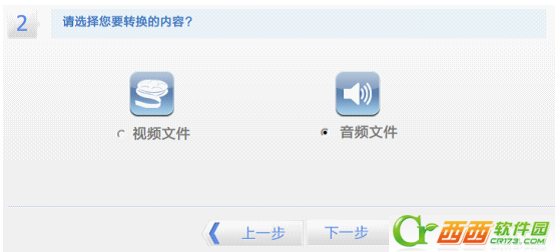
5、选择“音频文件”
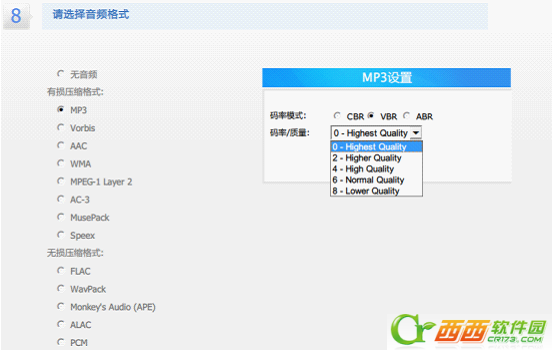
6、这里是最重要的一步,选择你要将文件转换成什么格式,一般来说,选择左边的某个格式后,右边都会出现一个针对相应格式的具体设置,我们这里转换成mp3格式,设置码率模式为VBR,质量设置为最高。(如果要指定码率进行转码,可以选择CBR或者ABR。)点击进入下一步
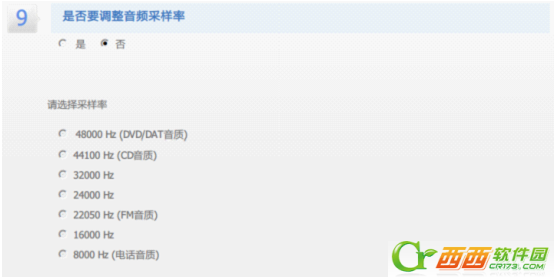
7、音频采样率一般不需要调整,直接点击“否”,进入下一步
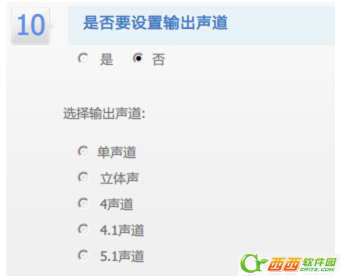
8、声道设置通常也不需要进行调整,下一步,然后就可以看到

这样的提示,点击提示下面的
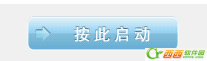
“按此启动”按钮,就能启动mediacoder按照设置参数进行音频转码了
9、事实上,还有更快捷的设置方式,就是在程序主界面下方的设置里面,点击左边的音频,然后按下面的设置,同时,码率模式,码率等等可以在右边设置,我们刚刚进 打开的设置向导,应该是为了避免用户面对一堆参数,不知道从哪里开始而设计的,熟悉了软件的话,可以直接开始设置,不必通过设置向导。
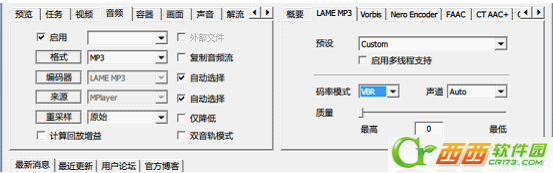
10、 下一步就是添加你要转换的文件或者文件夹,点击上方的add按钮,按需要选择“添加文件”或者“添加文件夹”
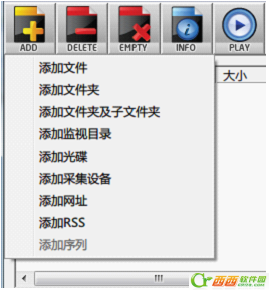
11、还要设置输出的文件夹,也就是你转换后的文件要保存到哪里
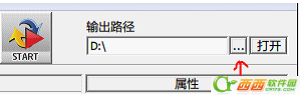
点击程序右上方的图中箭头指向按钮,可以自己选择要输出的路径,设定好之后,点击start按钮(图中也可以看到这个按钮),就可以开始转换了。
另外,如果想快速打开自己设定的输出文件夹,试试转换后的文件是什么样的,点击上图中的“打开”按钮,就可以马上打开你设定的输出文件夹,然后找到你的转换文件了,这个设计很方便。