图片变脸,轻松又好玩:
在使用PPT2007的时候,首先应当改掉以前去菜单中一个个找自己需要功能的习惯。大家注意每步操作的界面变化,随着你的操作的变化,所有你需要的功能都直接摆在了你的面前。你只需要选择自己想的一个功能或者一个效果就可以了。可以这么说,PPT2007变成了“傻瓜化”的软件了,但是这个“傻瓜”却是非常的聪明的哦。下面我们就从图片的美化说起吧。
打开PPT2007,点“插入”选项栏,展开插入命令的工作区。这里直接把大部分插入的功能按钮都集中在一个面板栏上,这里我们需要插入一张图片。点“图片”按钮,选择自己需要的一张照片,当你完成这一操作后,你会发现在工作区的功能按钮全部变了。全部是适合对图片处理的功能按钮(图1)。

图1
在这里最显眼的就是各种图片样式选项,点“图片样式“按钮下面的第三个小按钮(其他样式),马上就会为我们展开28种样式。这28种样式显然不能满足我们的需要的,你点功能区的“图片形状”按钮,在这里就会看到一个非常丰富的形状图形库。选择你喜欢的一种形状样式双击就应用到你的图片中了(图2)。有点好玩吧?更好玩的还在后面呢。

图2
不仅要会变形,更要有“型”:
变形只是我们的第一步,如果我们将变形的图片再做一些漂亮的效果,那就更好了。这也是非常的简单。点“图片效果”按钮,展开效果设置菜单,这时你会发现,这里的效果不仅丰富多样而且都是非常的酷炫。你把鼠标指到效果样式上,在工作区的图片马上就会变成这种效果的样式了,非常的直观(图3)。

图3
提示:想要得到更漂亮的效果,图片的边框设置也是相当的重要。在每一种效果中都有边框设置,边框设置的方法和选择效果操作相同。点功能区的“图片边框”按钮就可以展开边框设置功能选项了(图4)。

图4
图片个性由我定:
光是选择提供的效果,缺少了个性,或者对效果不是太满意,怎么办?修改吧!在图片上点鼠标右键,在弹出的菜单中选择“设置图片格式”,在弹出的控制面板中有图片填充、线条颜色、阴影设置、三维效果等很多设置选项,对图片所有的设置都在这里了(图5)。
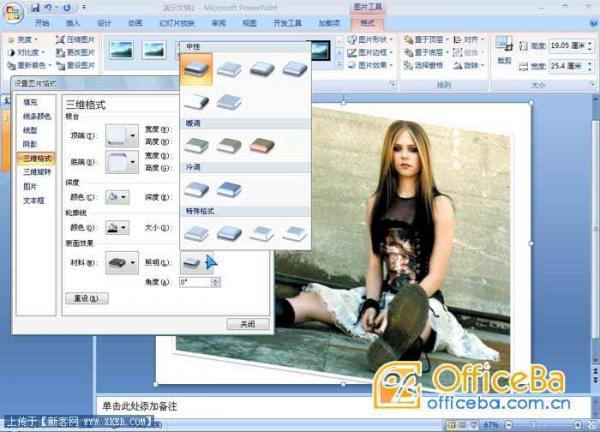
图5
每一个选项中又有详细的设置参数调节区。如三维效果选项,这里不仅可以设置三维效果的深度、颜色、轮廓线,还可以设置三维的材质和光照效果等,非常的全面。所有的效果所见即所得,很直观。