Evernote Skitch(中文名:印象笔记·圈点)是一个为照片和图片添加标注的软件,现在推出 Windows版,它能够给图片添加精美的标注,用简单的箭头、图形和文字,在照片和截屏上进行标注,让你描述图片更简单。
安装过程:

一直前进就行了!
打开显示主程序
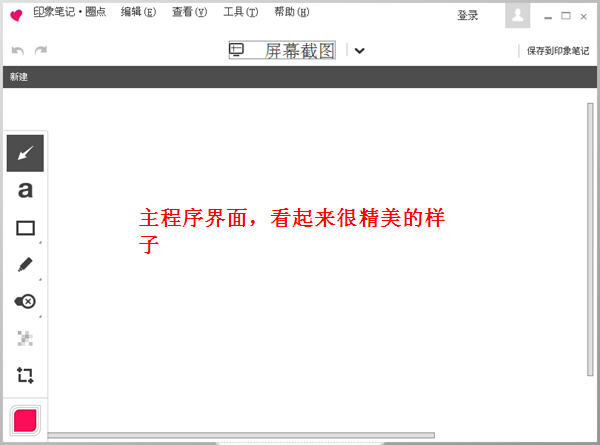
如果初次使用印象笔记·圈点,将会打开一个空白的 印象笔记·圈点 笔记,否则将会打开最近的 印象笔记·圈点 笔记。
下面就来简单的介绍主程序的一些常见功能:

工具栏:可以添加注释 样式精美
屏幕截图:点击可捕捉新图像或选择想要注释的现有图像
保存:可将 印象笔记·圈点 笔记导出为图像文件,或将 印象笔记·圈点 笔记保存至 印象笔记 帐户的 印象笔记·圈点 笔记本
中间的空白区域:就是大家添加的图像,能够让大家添加注释!
详细介绍:
新建图片:点击屏幕截图!!
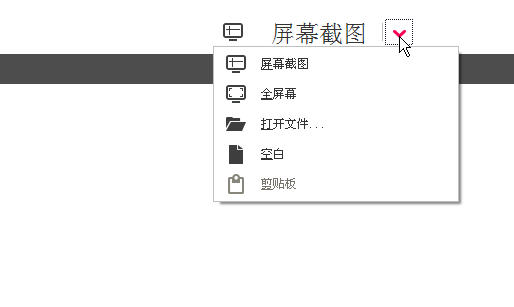
点击 屏幕截图...选项。屏幕稍暗后,会出现一个十字交叉线。
在任何窗口的内部点击选择整个窗口,或在想要捕捉的屏幕部分上面点击并拖动十字。选择的区域将会突出显示。将会捕捉选择区域的图像并且在 印象笔记·圈点 编辑器中打开
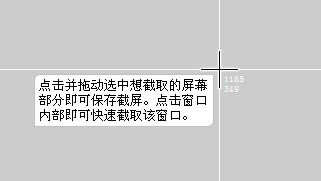
图片文件夹
通过图片文件夹选项,可以选择在硬盘上要使用 印象笔记·圈点 注释的任何图像。
点击屏幕截图
下拉点击图片文件夹选项。将会显示文件浏览器
浏览并双击要使用 印象笔记·圈点 注释的图像
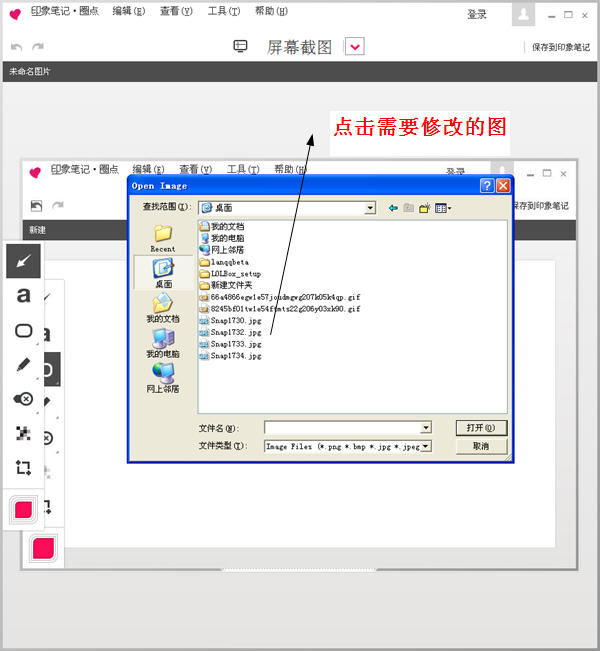
空白:很简单的解释了,就是取消所有界面活动,放弃先前的修改!

剪贴板:就是把图像剪切到印象笔记 圈点 的中央区域,右键点击然后选择复制
添加注释:

箭头:用箭头工具明确指出区域,直接点击拖动就行了。
A:就是进行文字说明
图形:圈出指定区域,多种边框选择!
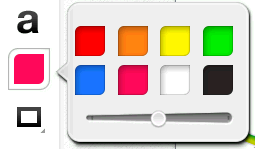
颜色及箭头大小的选择!
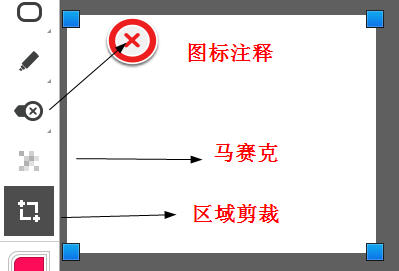
修改注释
添加的注释,可以随时移动 ,调整尺寸或者删除。
若要选择注释,请点击此注释。当出现一个蓝色圆点。现在可以变更注释的大小、颜色、线条粗细和位置。还能旋转箭头哦。

多条注释
按住Shift键可以同时选择多条注释,此时,选中的多条注释只能改变颜色、粗细和位置。

调整注释尺寸
重新调整注释尺寸,只需要选中,然后拖动蓝色圆点即可。
向注释中心拖动,注释变小,反方向,注释变大。同样的操作,可用于任何注释,包括文本标记。
啊,忘了告诉大家快捷方式了。。在上方的工具里面:
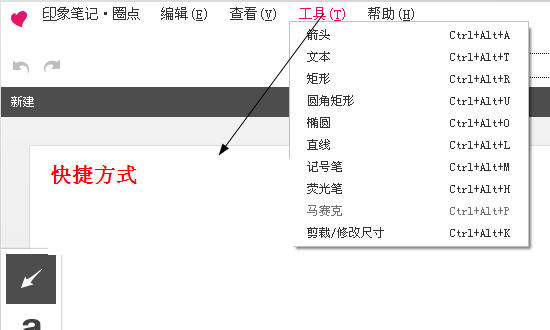
小编使用这个圈点之后,感觉其他的截图工具,都很一般了,界面没有圈点的简洁,并且功能对比,完全不是一个档次的。