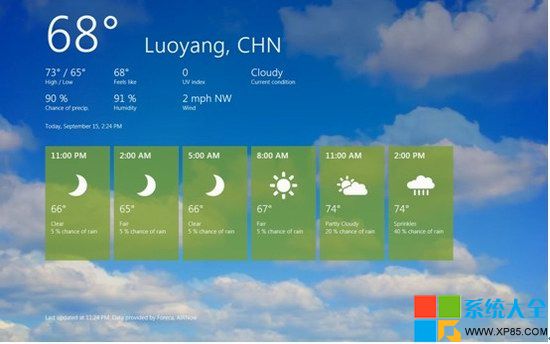Windows 8我想对于经常使用电脑的你应该不陌生,没错微软的最新系统win8已经发布了,今天小编下载下来经过2个小时摸索,总算是通过硬盘完美在我的电脑上安装成功运行了。
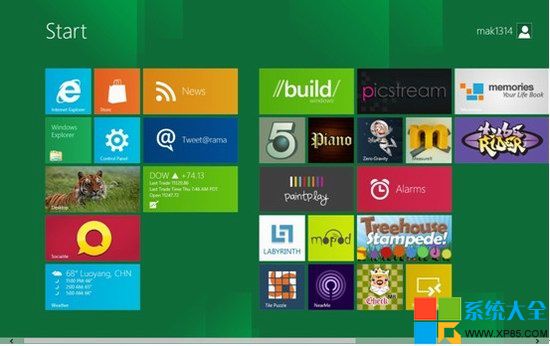
截个启动后的开始菜单给大家看看是不是有种眼前一亮的感觉呢?下面我就把硬盘安装方法给大家分享一下,独乐乐,不如众乐乐!
Windows8系统镜像下载完成后接着开始安装:
1. 解压windows8系统镜像。如图;
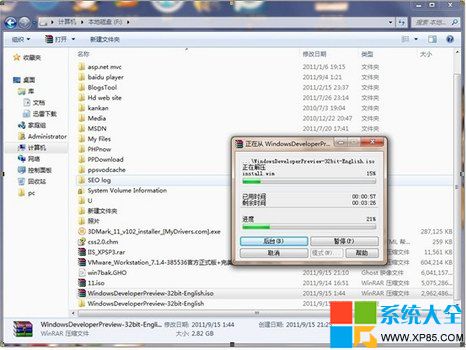
2. 解压完成后重启电脑,在重启过程中不停按“F8”直到进入“高级启动选项”。如图;
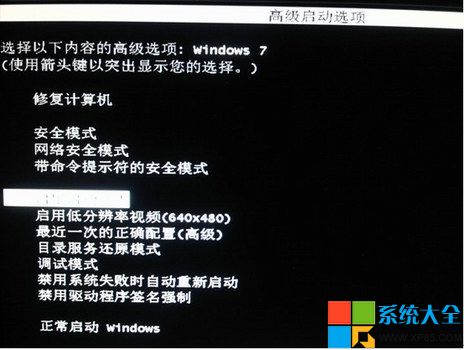
3. 选择“修复计算机”,按回车键。
4. 在出现的“系统恢复选项”对话框中点击“下一步”。
5. 在随后出现的对话框中输入用户名和密码。点击“确定”(最好能输入最高管理员)如图;
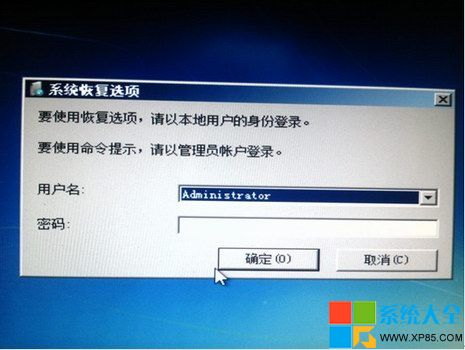
6. 在“选择恢复工具”里面点击“命令提示符”。如图;
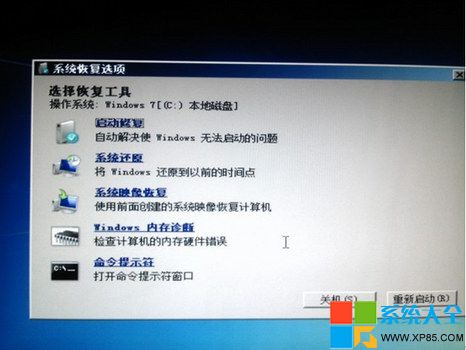
7. 在命令提示符窗口输入以下命令。如图;
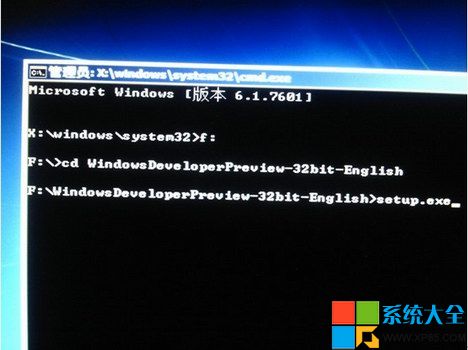
注:F:WindowsDeveloperPreview-32bit-English是解压系统镜像存放的位置,具体情况因解压位置而定。
8. 在出现的windows8安装界面直接点击“NEXT”。(现在发布的Windows 8镜像全部是英文版)。如图;
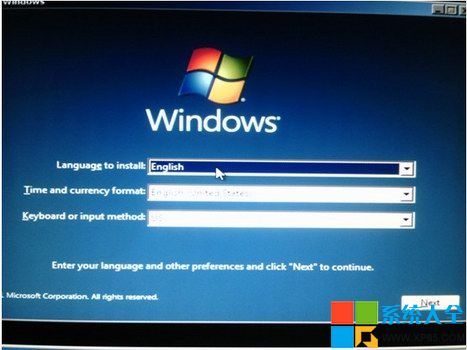
9. 点击“Install now”。如图;

10. 勾选“I accept the license terms”,点击“NEXT”。如图;

11. 点击“Custom (advanced)”。如图;
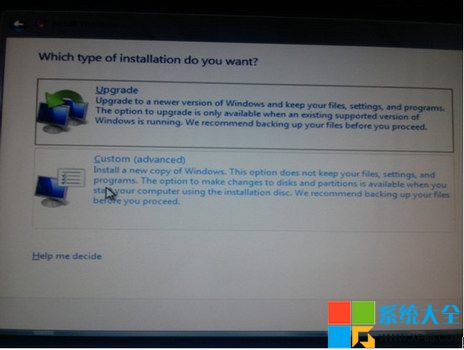
注:这里我选的是全新安装,也就是把以前的系统删掉,让硬盘只有一个Windows8系统。
12. 选中“Disk 0 Partition 1”,点击“Format”。如图;
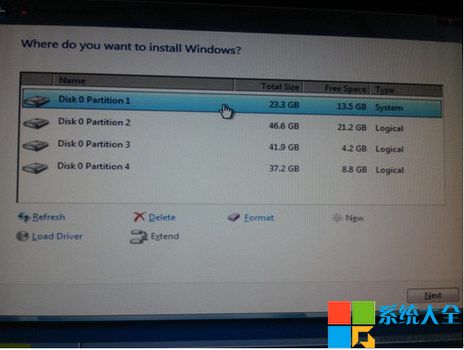
13. 在出现的提示对话框中点击“OK”后,再点“NEXT”。如图;
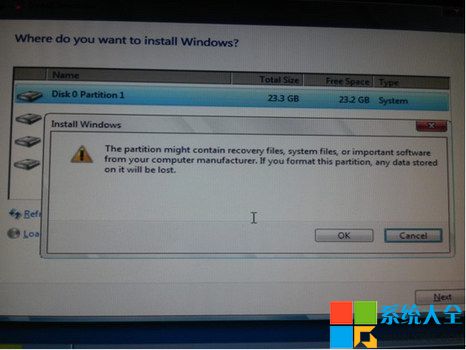
14. 在出现以下界面后,稍等片刻windows 8会自动完成安装并重启安装自带驱动。说实话,windows8的安装速度确实是快。如图;
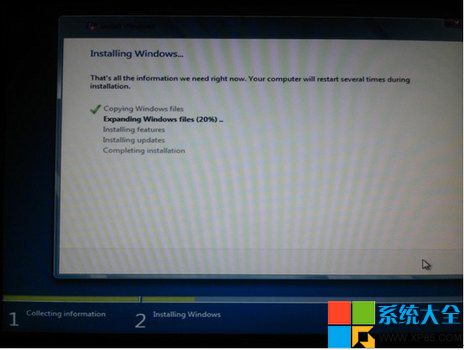
15. 输入计算机名称。Windows 8在自动安装后,提示在“Name”中输入计算机名称。完成输入后,在页面右下角点击“NEXT”。如图;
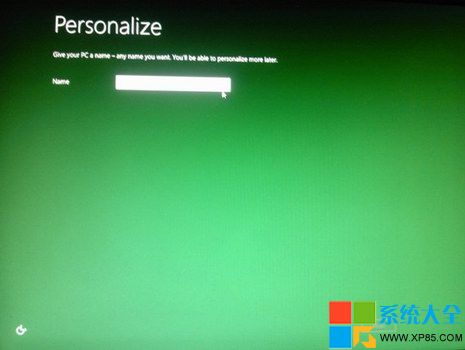
16. “Settings”界面点击“Use express settings”(使用快速设置)。当然了,以后也可以自己修改设置。如图;
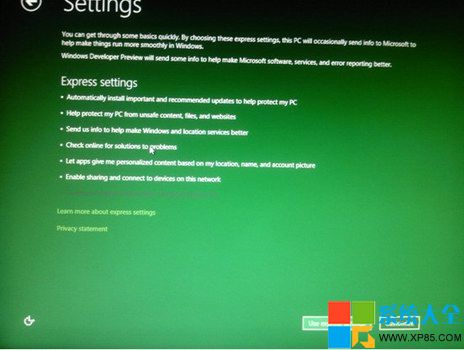
17. 在“Log on”界面选择“Don’t want to log on with a windows Live ID?”。如图;
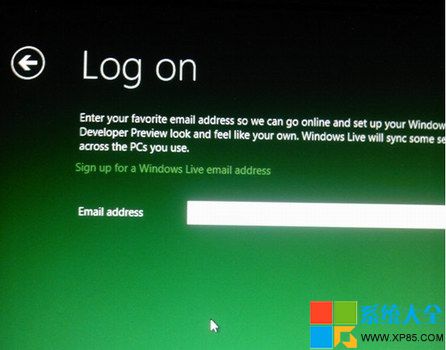
18. 在接下来的界面的右下角点击“Local account”(本地登录)。如图;
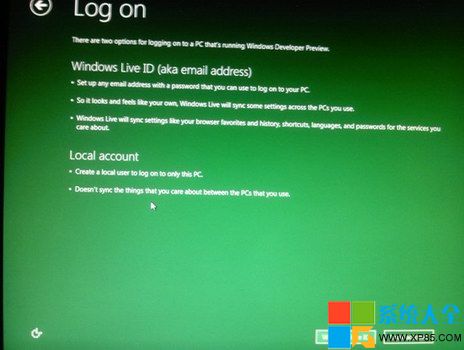
19. 接着输入用户名和密码。如图;
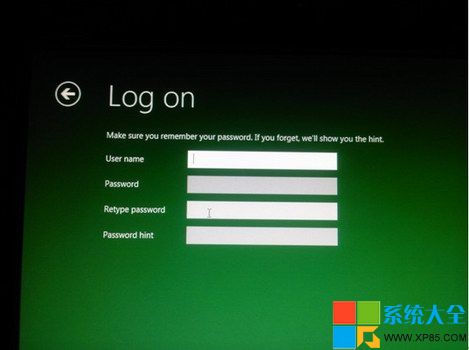
输入完成后,系统会自动设置电脑。稍等片刻,进入到系统以后是不是让你有种眼前一亮的感觉呢?现在你就可以慢慢的体验windows 8了。
经我测试,最新版的QQ可以正常运行。至于驱动,我的电脑可能比较老,windows 8自带的驱动都能用,极个别的认不到但不影响正常使用。
大家如果遇到驱动问题的话可以用驱动精灵试试。
这段时间我会尝试一下全新安装包含全套开发工具的Windows 8开发者预览版(x64 64位),也会尝试着汉化,毕竟自己英文不过关。
最后在给分享几张系统截图:
控制面板

商店(没开通,无奈!)

天气(后面的云彩是动态的,很有感觉的!)