Lightroom是一款功能强大的图像编辑软件,它可以提供比简单地曝光和对比度更多的选项来处理一张照片。使用Lightroom,可以使一张平淡的照片焕然一新,并且使用Lightroom处理照片,要比使用Photoshop或其他编辑软件方便得多。

本文将向大家介绍如何将一张相对平淡乏味的照片,处理为一张精美的作品。所以,如果你对从相机直接得到的照片不满意,使用一些简单的Lightroom工具,就可以得到更好的结果。同时也要记住,后期处理也是创作手段之一,你需要的并不是完全的真实性,而是让你的照片看起来与众不同。
第一步

要选一张本来就不错的照片。这张照片需要有良好构图和吸引人的内容,这样你才会愿意花时间去处理它。这里我们选用了这张天空很有意思的照片,天空中有很厚的云层,应该是在日落或拂晓时分拍摄的。
第二步
在Develop(修改照片)(译者注:括号是Lightroom 3简体中文版中的名称,下同。)模块下,首先使用Basic(基本)面板下的各项设置对照片进行全局调整。这一步中,主要关注那些在Adjustment Brush(调整画笔)和Graduated Filter(渐变滤镜)面板中无法调整的内容,例如Blacks(黑色色阶)、Fill Light(补光效果)、Recovery(高光修正)和Vibrance(鲜艳度)。
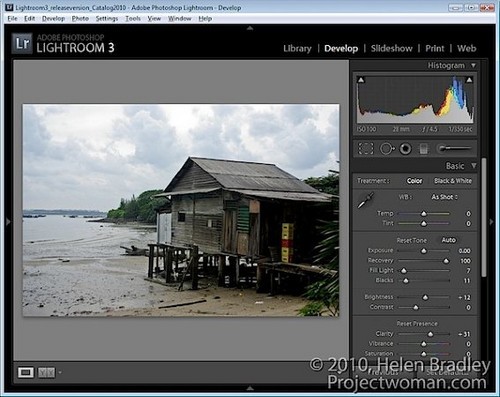
我会把Recovery(高光修正)滑块向右至少拉到一半(本例中拉到了右端),然后调整Fill Light(补光效果),使阴影中包含一定的细节。我还会调整Blacks(黑色色阶)以加深阴影,同时也会调整其他一些项比如Exposure(曝光度)和Brightness(亮度)作为开始工作。(译者注:这些工作实质就是调整照片对比度,并修正高光和阴影的细节。)
上面这些调整结果都不是固定不变的,如果你在后面的处理中发现对此处的处理效果不满意,可以回来重新调整。
第三步
做完全局处理之后,现在我们把目光转向照片局部。这里有3个主要部分——照片右边的小屋、照片左下部分以及天空。
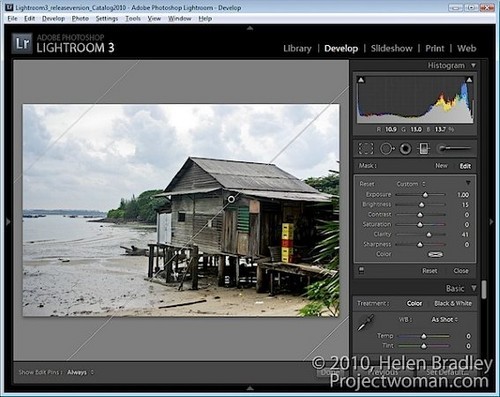
我们从小屋开始处理,使用Graduated Filter(渐变滤镜),拖动分区线选中照片右下方作为调整区,调整Brightness(亮度)、Exposure(曝光度)和Clarity(清晰度)带出画面细节。
第四步
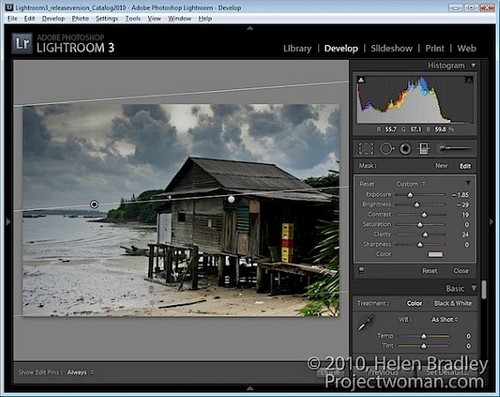
对天空使用同样的处理方式。这次从下向上拖动分区线,将天空选为调整区。然后降低Exposure(曝光度)和Brightness(亮度),增加云层的细节。最后增加一点Contrast(对比度)和Clarity(清晰度),并略加一点黄色。
第五步
最后用分区线选中照片左下部分画面,略加一点黄色,降低Sharpness(锐化程度)和Clarity(清晰度),对这部分细节进行柔化。
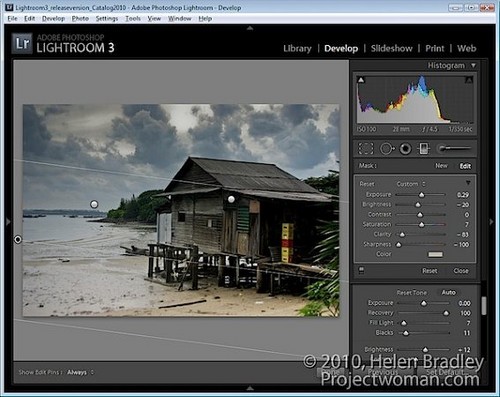
在这里我可能会再增加一个Gradusted Filter(渐变滤镜),进一步降低Clarify(清晰度)柔化细节。Gradusted Filter(渐变滤镜)的效果可以叠加,所以可以做多个滤镜叠加起来以增强效果。
第六步
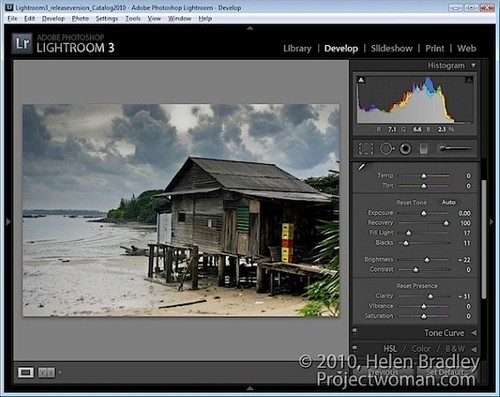
在Graduated Filter(渐变滤镜)中处理完毕之后,回到Basic(基本)面板中,进行一些微调使整张照片更协调。这里我调整了Brightness(亮度)和Fill Light(补光效果)来稍微加亮照片。
第七步

这一步中,我对照片进行了裁切,将右边多余的细节裁掉。这张照片的趣味中心是水和小屋,右边的细节是多余的。
第八步
最后,我使用了Adjustment Brush(调整画笔)对照片中的塑料箱子做了一点调整。用画笔选中它,略微降低Exposure(曝光度),令其不会使读者分心。
[Ok3w_NextPage]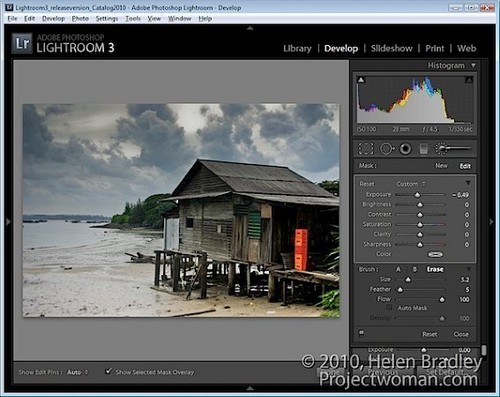
在任何时间,我都可以回顾做过的处理,包括Graduated Filter(渐变滤镜)和Adjustment Brush(调整画笔),如果愿意的话还可以调整那些设置。
并非所有的照片都可以这样处理,但大部分都是可以的。你应该也注意到了,在这里我处理的是一张JEPG格式照片,因为相机内部程序在生成JPEG图片时会丢失大量的原始数据,所以对JPEG图片可处理的范围要远小于RAW格式。(译者注:Lightroom最主要的用处是处理RAW格式文件。)