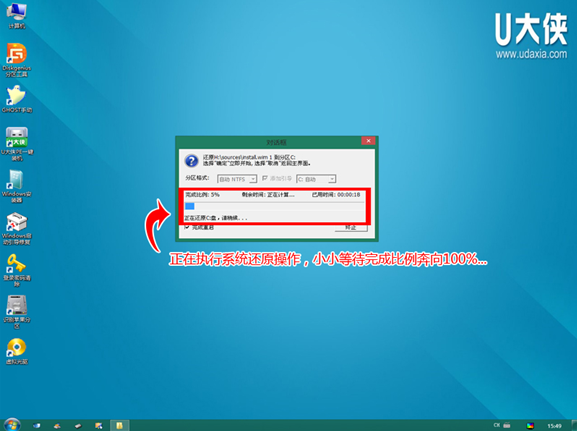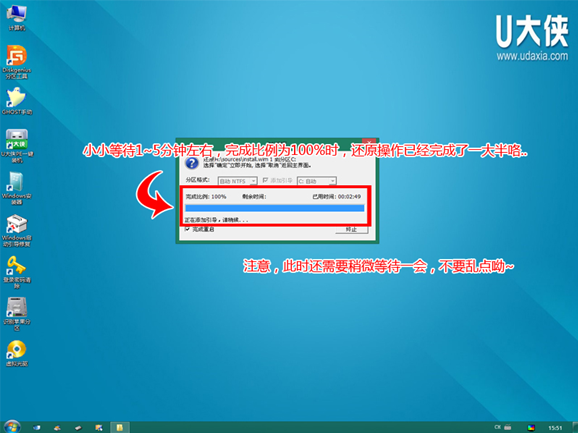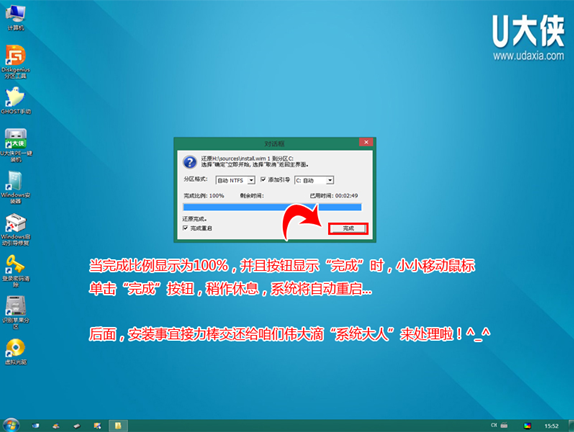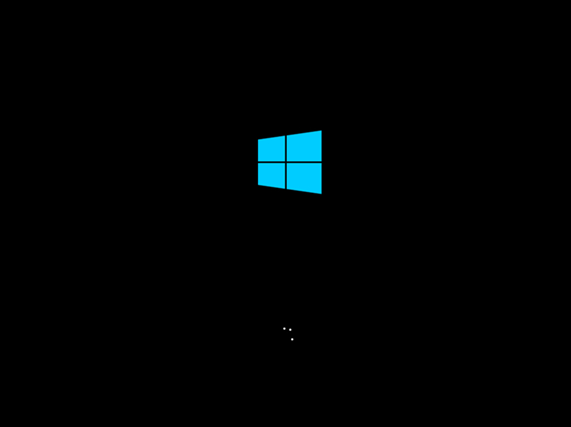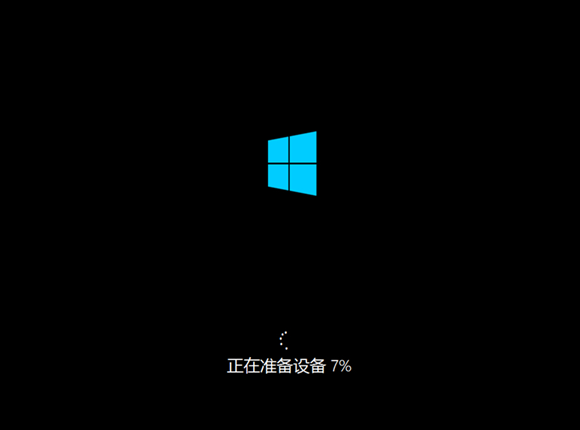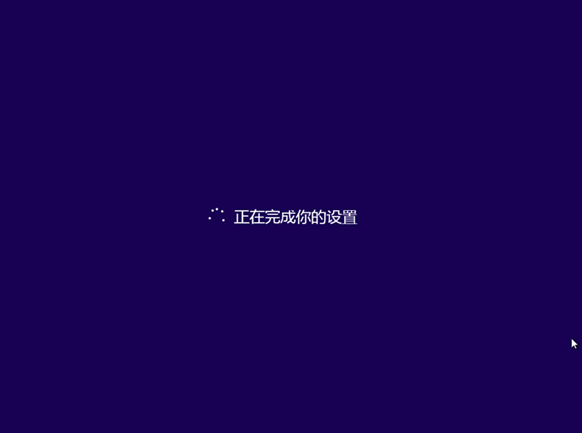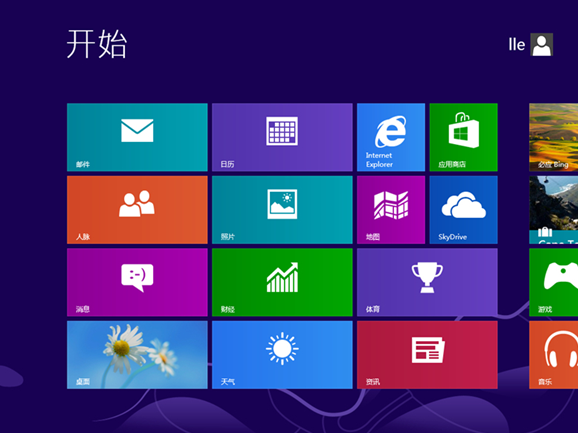1.准备一个使用u大侠软件制作好的启动u盘一个(最好1G以上的空的U盘),关于如何使用u大侠制作
u盘启动盘,大家可以点击查看链接查看:U盘启动盘制作详细图文教程
2.下载原版 Win8镜像文件(大家可以到网上搜索原版 Win8系统下载,通常以ISO或GHO为后缀的镜像文件);

【第一步】将原版 Win8系统镜像包复制到U盘GHO文件夹内 。
注意:有时制作完成后,打开U盘找不到GHO目录或提示格式化U盘,可以点击这里查看:找不到GHO目录或者U盘提示需要格式化的解决方法!
将下载好的系统镜像包复制到u盘GHO文件夹内!如下图所示:
U盘下的GHO文件夹
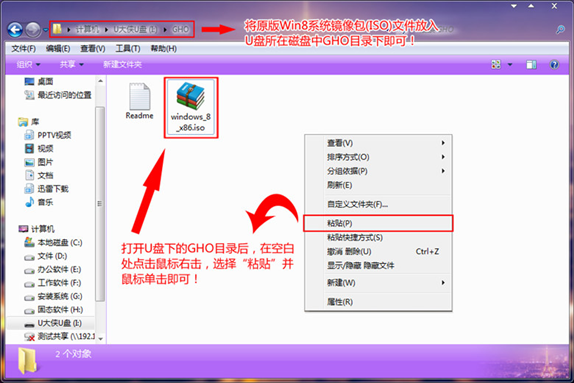
粘贴win8系统iso镜像包的操作
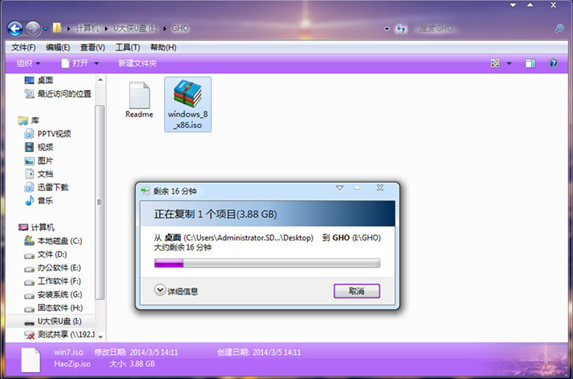
耐心等待其粘贴进度完成

复制win8系统iso镜像包到u盘GHO文件夹内完成
【第二步】重启电脑,在开机画面出来的时候按“快捷键”直接进入u大侠主窗口界面!
当我们按快捷键后会弹出一个窗口,窗口里面会有几个选择,我们要找到并按上下方向键“↑↓”选择到u盘,然后按回车键进入U大侠主界面!(一般我们选择的时候可以看下其中一个选项是有关USB或者您u盘的品牌的英文名称,那便是我们的u盘了!)
至于一键进入U盘启动的示例教程,小编就不详述了,因为不同的电脑,一键进入的快捷键也可能不一样 。所以U大侠小编整理了各种品牌主板一键进入u大侠的快捷键,我们可以在下面的列表中查找自己相应的主板品牌,然后就可以看到该主板的一键启动u大侠的热键了 。
操作前提:必须先将已经用U大侠制作好启动盘的U盘插入电脑主机USB接口,然后重启电脑 。
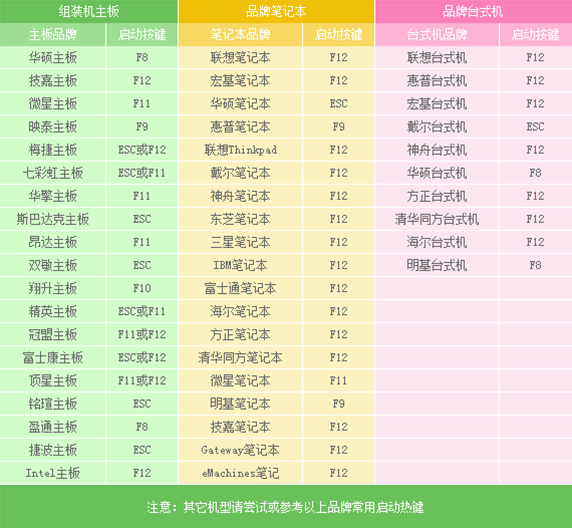
当我们经过相应的主板品牌快捷键进入“快速引导菜单”后我们会看到如下三种较为常见的菜单界面之一:
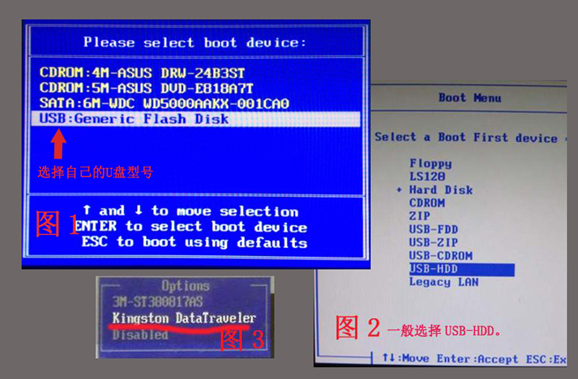
注意:通过键盘的上(↑)下(↓)按键选择好相应的菜单项后,直接回车即可进入;
【第三步】进入U大侠Win8PE系统后,运行“U大侠PE一键装机”工具,安装Win 8系统!
1)当我们利用按快捷键选择您的U盘启动进入到U大侠主菜单后,按上下↑↓方向键选择到“【01】 运行U大侠Win8PE增强版”,然后按下“回车键”,将进入U大侠Win8PE系统,如下图:
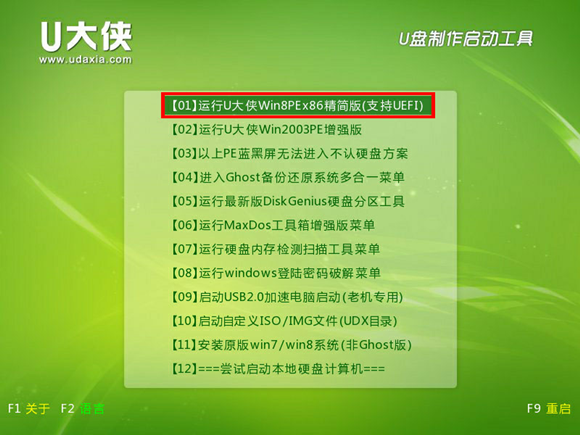
2)当选择到“【01】 运行U大侠Win8PE增强版”后,按下车键进入winpe系统的界面,如下图:
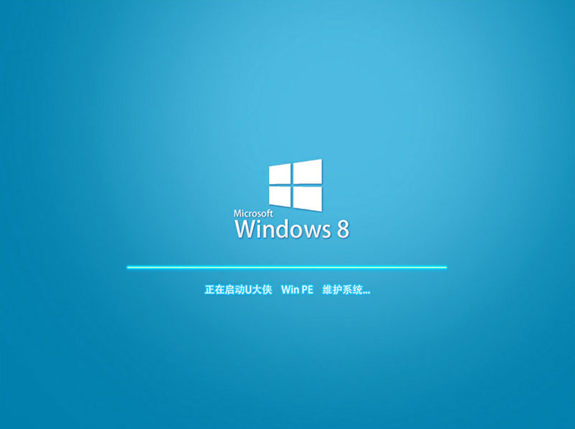
3).运行“u大侠PE一键装机”工具后,用鼠标点击更多按钮旁边的下拉按钮,下图有用红框框着的那个!然后会显示出下拉选择框,在里面找到我们下载到的那个原版win8系统镜像包,刚才已经复制到U盘的了,我们只需选择它,然后单击下鼠标即可,如下图:
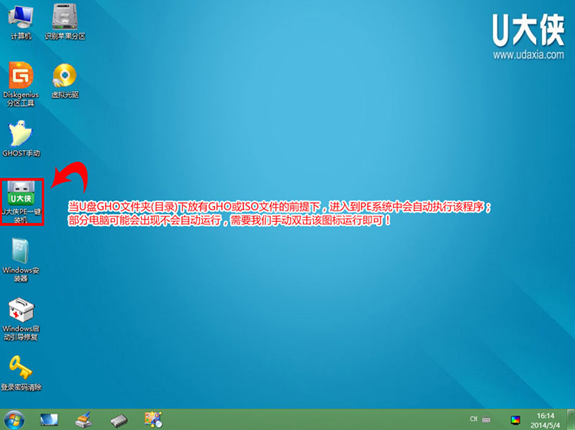
4).当点击“开始”按钮后会弹出一个小窗口,我们只需继续点击该弹出窗口的“是(Y)”按钮即可,如下图所示:
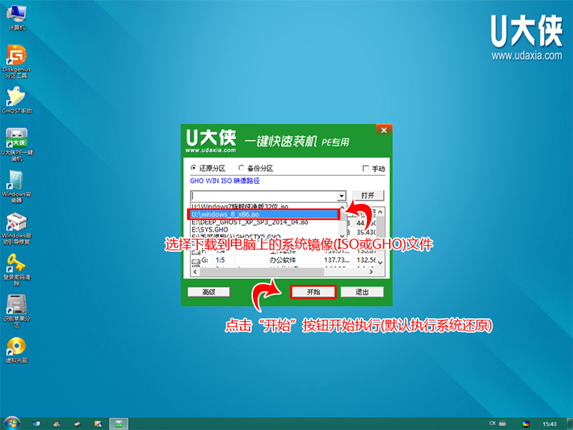
5).接下来会出现一个正在安装WIM文件的窗口,该窗口有进度条,此时我们无需做任何操作,只需耐心等待其完成即可,如下图所示: