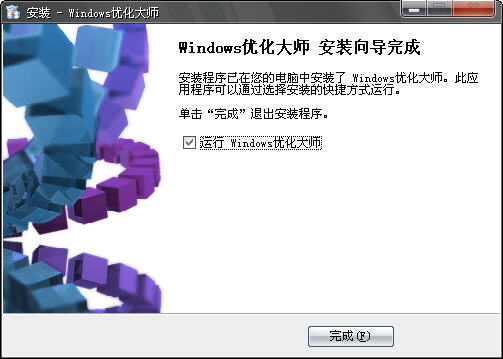STEP1
双击Windows优化大师安装文件图标
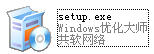
STEP2
点击“下一步”,将出现“许可证协议”介绍页面。
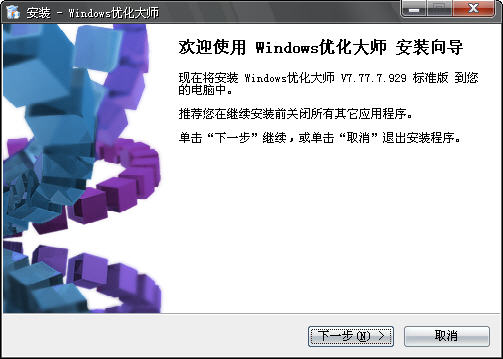
STEP3
选择“我同意此协议”(接受该协议的所有内容),点击“下一步”按钮,安装才能继续,否则将退出安装。
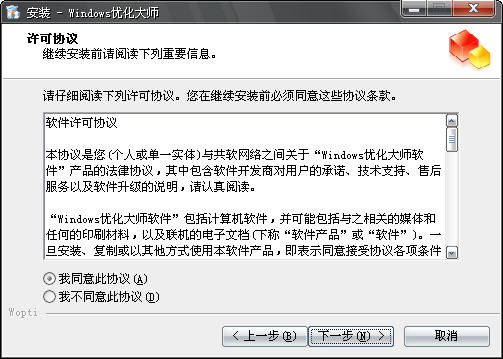
STEP4
选择您的软件安装位置,点击“下一步”。Windows Vista 系统用户请把软件安装至C盘以外的分区。
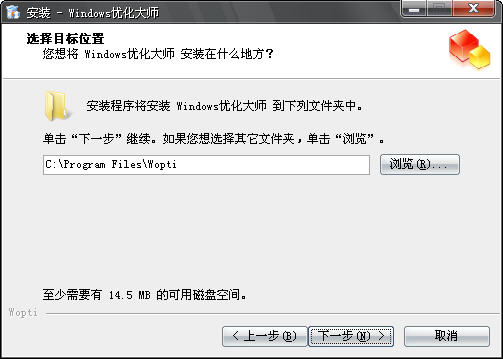
电脑常识
STEP5
选择您的开始菜单中存放Windows优化大师的文件夹名,用户可以自己命名,也可存放在已有文件夹下。如果无需更改,直接点击“下一步”。
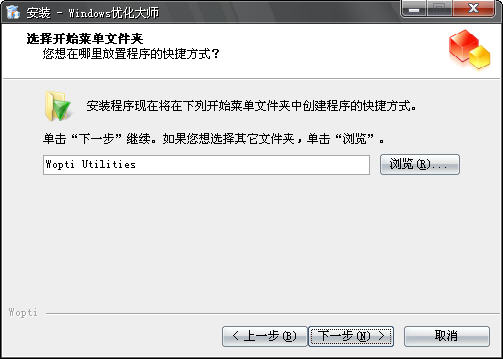
STEP6
选择是否在桌面创建Windows优化大师的快捷方式。默认为创建;去掉“创建桌面快捷方式”前的勾,则不创建优化大师的快捷方式。点击“下一步”继续安装。
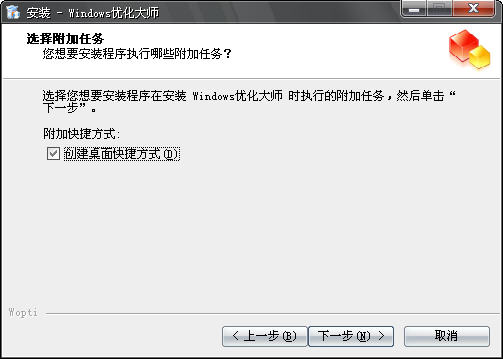
STEP7
最后确认您所选择的安装目标位置、开始菜单文件夹、是否创建桌面快捷方式。确认无误后点击“安装”。
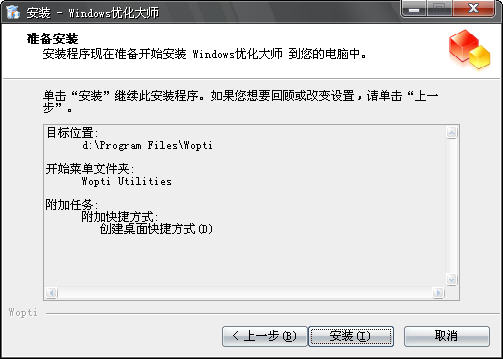
STEP8
安装过程,只需稍加等待。
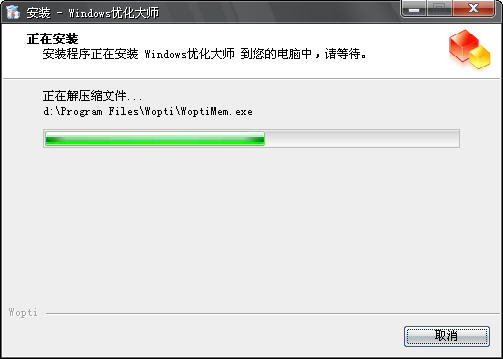
STEP9
恭喜您!顺利完成安装。可选择是否立即运行优化大师,如果需要立即运行,点击“完成”即可;如果不需要立即运行,请先去掉“运行Windows优化大师”前的勾,再点击“完成”。