有时候在word中需要根据不同的页来设置页码,比如首页、目录和其他页,应该根据其内容分段的设置页码,这里简单介绍一下word 2013(word 2010 / word 2007)中如何分段设置页码。希望能对大家有所帮助!
方法/步骤
1、我们在实际使用word的过程中经常会遇到第一页封面不需要页码,而要从第二页开始需要页码的情况
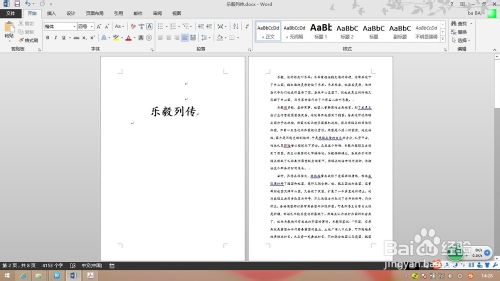
2、首先,将光标置于首页的尾部。然后依次选择“页面布局”-“分隔符”,在下拉菜单中选择“分节符”里面的“下一页”。这样子,就将文档分成了两节,这个时候格式有可能出现偏差,可以通过删减空格来调整
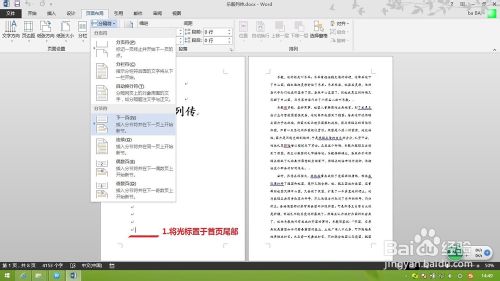
3、双击第二页页面的底部,然后出现页眉页脚,注意到页脚的右边有“与上一节相同”字样,说明第二节的页脚和第一节的页脚是连续的。选择“页眉和页脚工具”,取消选择“链接到前一条页眉”
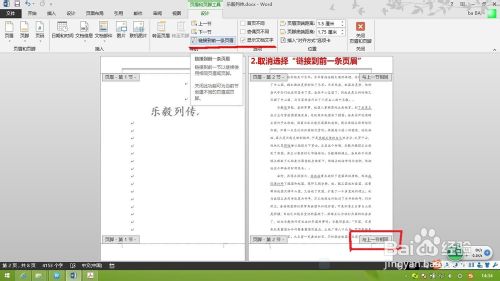
4、取消选择“链接到前一条页眉”之后,可以看到页脚右边已经没有“与上一节相同”字样,这样第二节的页脚就是单独的了

5、然后选择“插入”- “页码”- “设置页码格式”
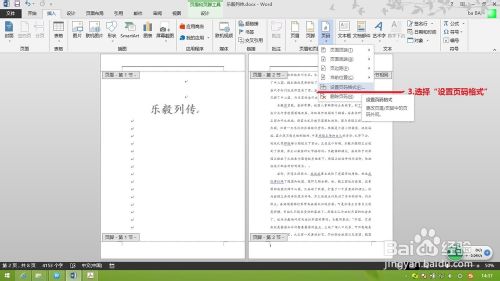
6、在“页码格式”对话框中,取消选择“续前节”,选择“起始页码”并设置为 1

7、之后选择“插入”-“页码”
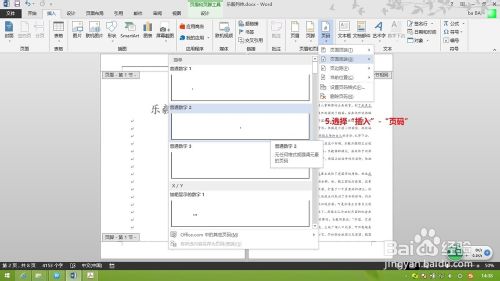
8、即可完成分段页码的设置
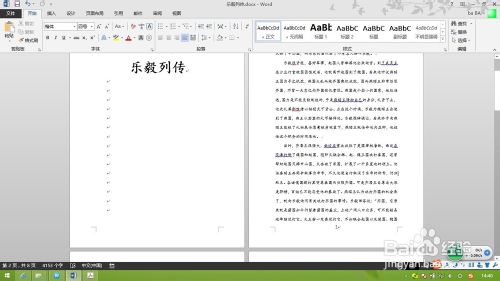
注意事项
本文是以word 2013来示例的,图中所示方法同样适用于word 2010,word 2007
实际使用中可能要将文档分成不止两段,多段页码设置的方法可以以此方法类推
以上就是word2013/2007/2010如何分段设置页码方法介绍,希望能对大家有所帮助!