在智能手机不想刷机、不能上网的情况下,A端都通过RemoteCall Mobile pack特色功能远程连接与操作B端电脑上USB连接的智能手机!不同于驱动程序式简单的文件数据管理,RemoteCall远程同步显示、同步操作B端 USB连接的智能手机,可高效远程为对方解决手机杀毒、系统设置、系统升级、系统备份与恢复、网络设置、软件安装和卸载、数据和文件的管理等问题。
工具/原料
RemoteCall 软件(包含Mobile pack功能)
步骤/方法
用户A登录RemoteCall软件(包含RemoteCall Mobile pack功能),选择“新建连接”按钮下面的“远程计算机”选项(而非选择“远程智能机”选项,那个是不通过USB方式直接远程连接智能手机的)。
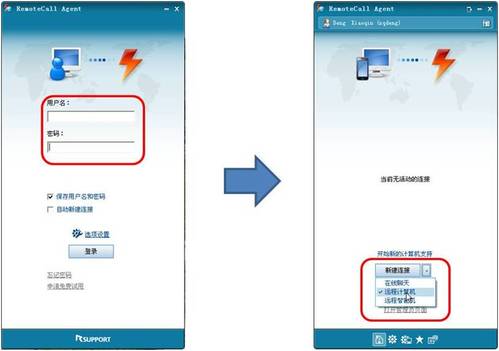
用户A桌面上弹出RemoteCall Viewer窗口,可以看到上面显示有一个URL和连接码。可通过下方的“复制到粘贴板”或“发送电子邮件”的方式将此连接信息传达给用户B。
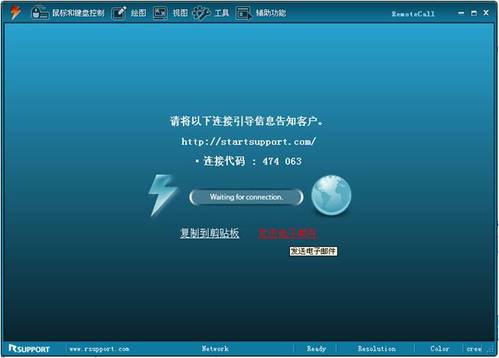
电脑常识
B在其电脑上打开连接页面,输入代码“474063”(注意此代码随机生成,每次都不一样的),点击“连接”按钮。
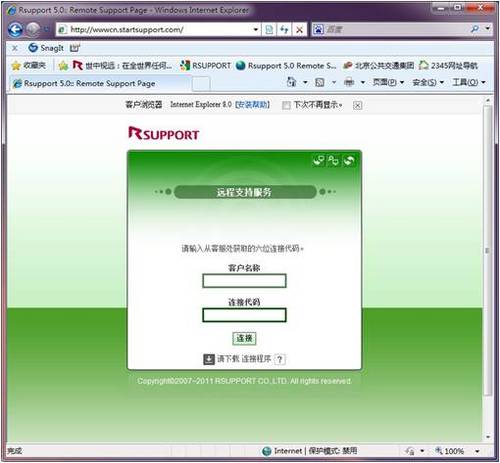
接下来, B根据提示运行临时文件远程连接A。
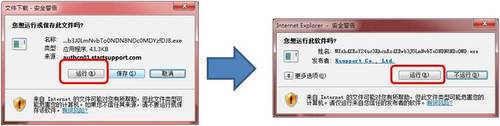
很快A和B就远程连接上了。远程桌面在RemoteCall Viewer中高清呈现。

双方远程连接上之后,B将其智能手机HTC Desire HD通过USB与电脑连接,手机连接电脑时选择“仅充电”或者“HTC Sync”选项都可以。(提示:要顺利使用USB远程连接服务,被控端电脑上需先安装手机驱动HTC Sync)。
此时,用户A可以选择RemoteCall Viewer中“辅助功能”菜单下的“Android USB连接支持”选项。选中后,即可弹出以下的提示框,显示启动智能手机USB远程安装。


几十秒后,安装完毕。B桌面上即会以下弹出USB Viewer窗口,到此B的智能手机已经连接上A端的计算机了。可以看见该智能手机现在处于屏保状态,而且并没有开启网络。
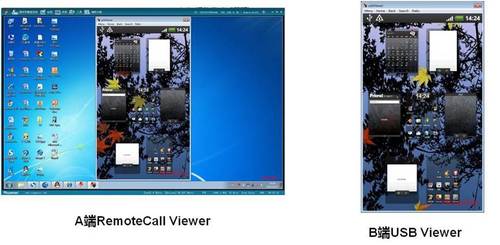
此时,A可点击RemoteCall Viewer中“鼠标和键盘控制”菜单左侧的“鼠标键盘”图标获得远程智能手机的操作权限。就这样A就可以远程为B解决网络设置、系统设置、程序应用、文件和数据管理等多方面的问题了。
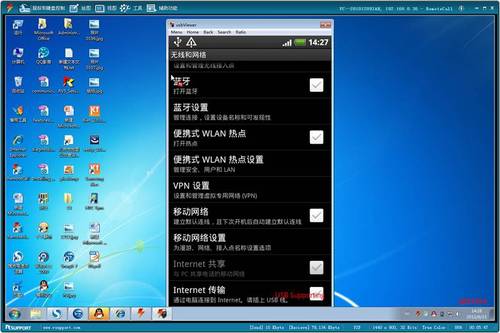
注意事项
新建连接的时候注意需选择“远程计算机”选项,双方远程连接成功之后,A方再选择“Android USB连接支持”功能项远程B方电脑上连接的智能手机。
要顺利使用USB远程连接服务,被控端电脑上需先安装手机驱动程序。另外智能手机“设置”>“开发”>“USB调试”功能需要开启。智能手机不管是否刷机,不管能不能上网都可以使用USB远程连接方式进行维护。
本功能同样适用于其他Android系统手机。
若想直接通过电脑远程连接智能手机(非USB连接),新建连接时请选择“远程智能机”选项,但使用此功能选项远程连接的智能机必须具备能上网、已刷机的条件。