我们将介绍如何创建window应用程序,如何利用基本控件设计窗体,我们采用案例的形式给大家讲解,案例:制作系统登录界面。这里我们结合ADO.NET实现高校学生管理系统(StudentSys)的登录界面的制作。
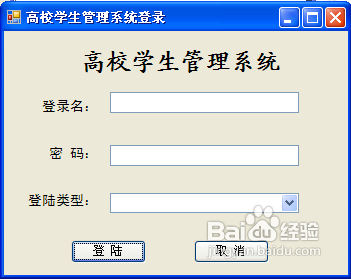
工具/原料
Visual Studio (我是用Visual Studio 2010)
编程基础(懂得基本的编程语法)
步骤/方法
1.创建一个window窗体程序(四步骤)
(1)打开Visual Studio 编辑器
(2)选择 “文件” → “新建” → “项目” 命令
(3)项目选择类型 “C#” 。
(4)模版选择 “window窗体应用程序” ,如下图:
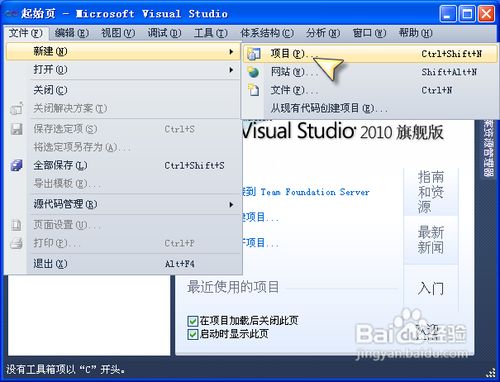
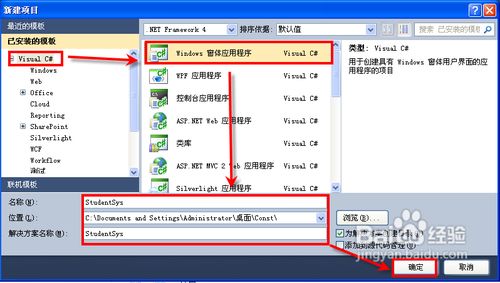
2.在window应用程序窗体中制作登陆界面。就是在下面的窗体中开始我们的制作:
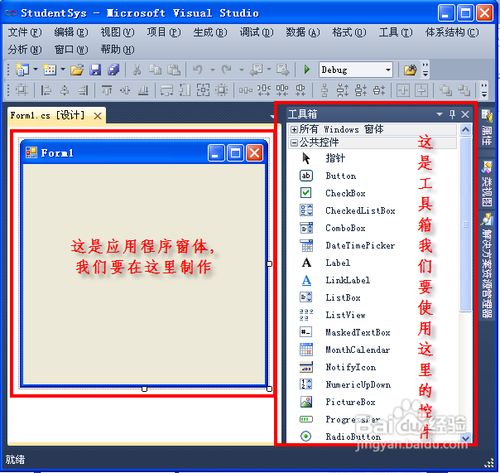
3.右键点击form窗体属性,出现的属性框是原来设置窗体或控件的各种属性,后面会详细介绍。直接按 F5 键运行,将会出现下图的窗体:
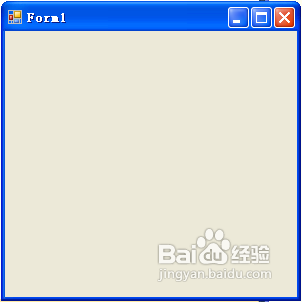
4.认识window程序。window程序和控制台程序有很大的区别,打开window窗体应用程序的解决方案资源管理器,如下图:
(1)form1.cs :窗体文件,程序员对窗体的编写代码一般都放在这个文档里。
(2)Form1.Designer.cs :窗体设计文件,其中的代码由Visual Studio 自动生成,一般不需要 修改。
(3)Program.cs :主程序,其中包含程序入口的Main()方法。
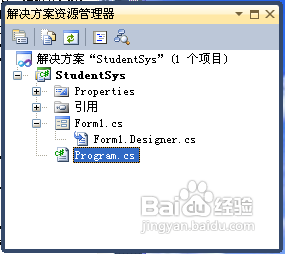
5.双击打开解决方案资源管理器中(上图)的: program.cs ,可以看到window程序的Main方法,如下图所示:
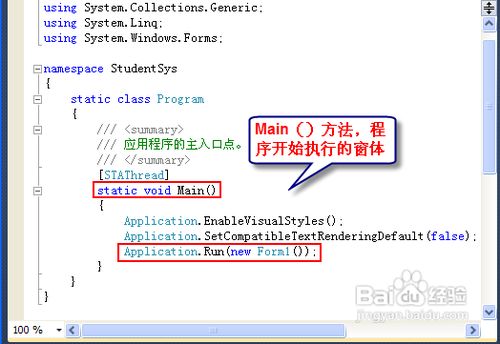
6.window应用程序的窗体文件有两种编辑视图,分别是窗体设计器和代码设计器。上面步骤2是窗体设计器,下面是代码设计器(鼠标点击form1右键打开属性可以看到):
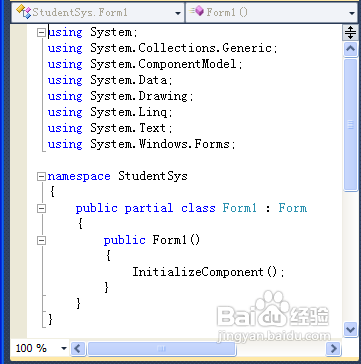
7.修改窗体的标题名称。我们只要 使用【属性框】,修改文字使用属性框中Text属性,我们把窗体标题修改:高校学生管理系统登录:
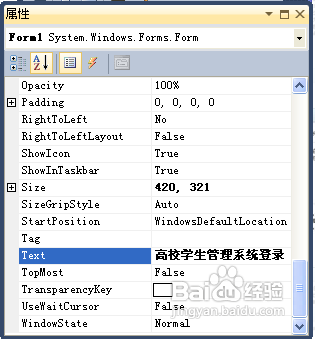
8.把我们需要的控件从【工具箱】中拖入form1窗体里。这里我要不停的在属性框(找到Text属性修改汉字显示的)和工具性来回使用。记得去属性框,修改Text属性值,否者是不显示汉字的。使用控件如下图:
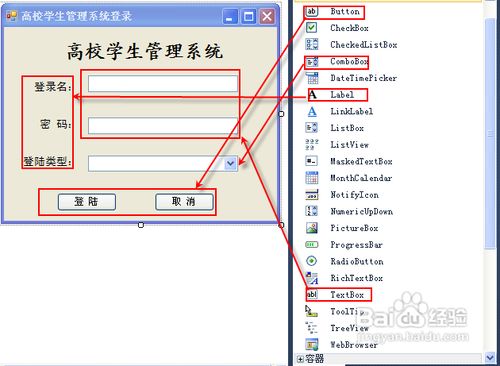
9.界面制作好后,按F5或者点击调试按钮:

10.我们开始运行,运行的就过界面如下:

11.成功制作登录界面,你可能说点击登录怎么没反应,那是因为我们没有写事件,这篇文章先介绍如何制作登录见面以后再实现登录后跳转,大家想制作美观的界面可以去工具箱里看看控件,那里有很多控件,慢慢摸索试试。
注意事项
注意修改属性值。
界面的大小可以拖动,拖到合适为止。
如果找不到【工具箱】找到菜单栏,点击视图,里面可以找到。