如今使用U盘为自己的个人电脑进行装机是非常方便的,首先要准备以下工具,一个容量不低于2G的U盘,还有自己想要安装的系统镜像,当然建议U盘容量越大越好,那样我们可以方便的将系统镜像放置在U盘内(大U盘可以放在多个镜像,方便装机自由选择不同系统),以便于我们装系统。

第一步、制作启动盘,我们可以下载老毛桃,以及U大师,来进行启动盘制作。相应软件可以百度下载,如下图所示。
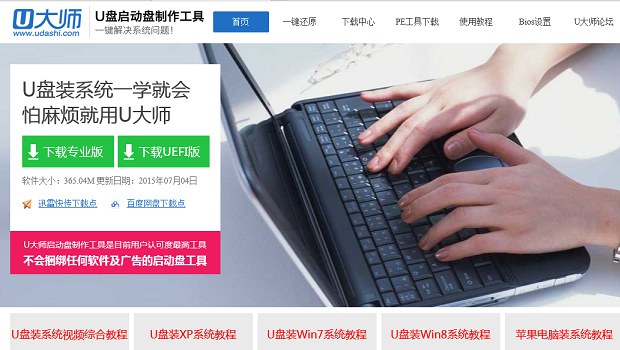
第二步、系统镜像的选择,这个需要根据电脑硬件配置的高低来选择合适的系统,如果机器比较老旧建议使用XP系统,虽然微软目前已经表示不再为XP系统提供更新,但他也是至今获得用户一致好评,取得巨大成功的一款操作系统。
如果电脑硬件配置还不错,建议使用win7 或者win8.1操作系统,当然其中还区分32位和64位操作系统。理论上64位运行速度相对更快一些,但是对于普通用户来说,其实没有太大的区别。我的建议是内存2G的建议安装32位操作系统,内存4G及以上建议安装64位操作系统。
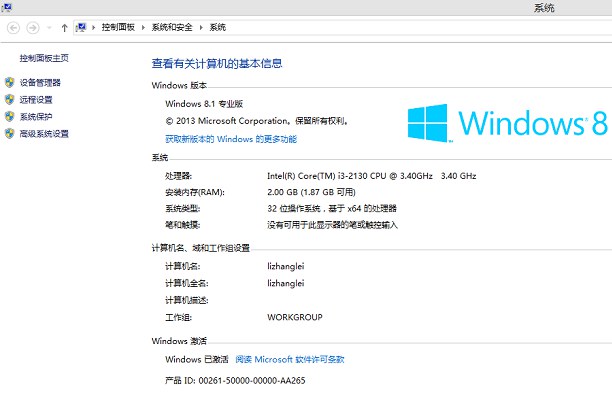
第三步、如果你的电脑是品牌电脑常见品牌笔记本电脑进入BIOS方法:
1、IBM(冷开机按F1,部分新型号可以在重新启动时F1)
2、HP(启动和重新启动时按F2)
3、SONY(启动和重新启动时按F2)
4、Dell(启动和重新启动时按F2)
5、Acer(启动和重新启动时按F2)
6、Toshiba(冷开机时按ESC然后按F1)
7、Compaq(开机到右上角出现闪动光标时按F10,或者开机时按F10)
8、Fujitsu(启动和重新启动时按F2)
9、绝大多数国产和台湾品牌(启动和重新启动时按F2)
如果是组装的电脑则要根据主板的型号品牌,然后百度一下,查看进入BIOS的方法。
下面我以戴尔电脑为例启动项进行设置。
1、首先是重启电脑,在电脑进入系统前会有一个画面,画面背景是黑色的在左下角的位置有提示显示 按哪个键可以进入到bios设置,bios设置可以设置电脑的第一启动项。
2、重新启动电脑后,出现logo的瞬间,按下F2即可进入BOIS进行启动项设置,或者按住F12进行启动项选择,也可以进入U盘启动。
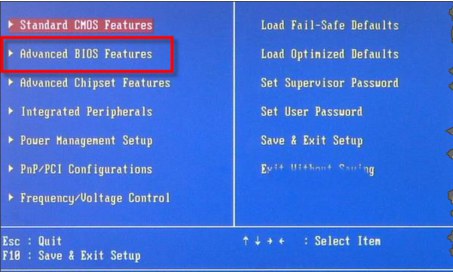
3、在bios设置找到 first boot选项,通过箭头调节first boot,选项处于选中状态然后enter键进入有些bios系统有boot项,可以直接设置 第一启动项。

4、在第一启动项设置找到你想要设置成第一启动项的选项,让它处于选中状态然后按F10键,在弹出的对话框选Y键,保存退出。
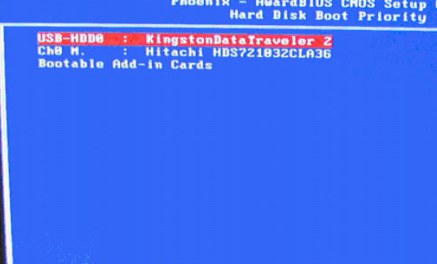
第四步、装系统(注意事项:如果不更换系统,建议在装机前用相应驱动软件备份电脑驱动,可以节约很多的时间)
设置了U盘为第一启动后,就会进入如下图所示界面,因为我们准备安装的是win8专业版,所以推荐选择【01】运行U大师Win8pe精简版(适用新机),然后回车:
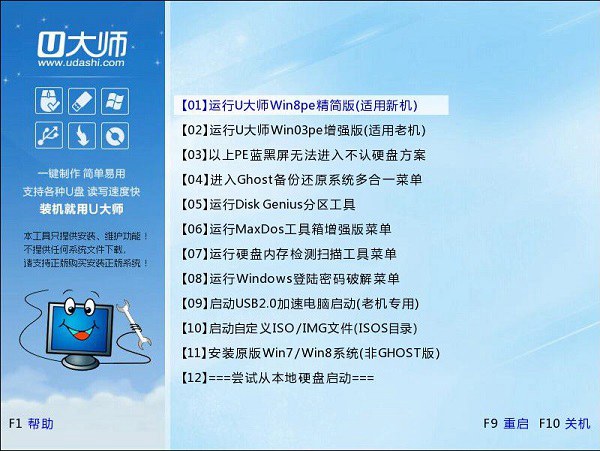
加载Win8pe, U大师在启动win8pe时,需要加载到虚拟磁盘,新电脑加载一般比较快,大概40秒左右,老式电脑或者一体机大概2分钟左右,加载完成后,自动进入到WIN8PE系统界面(千万不要等不及,然后就乱按电脑键盘,这样容易出故障):
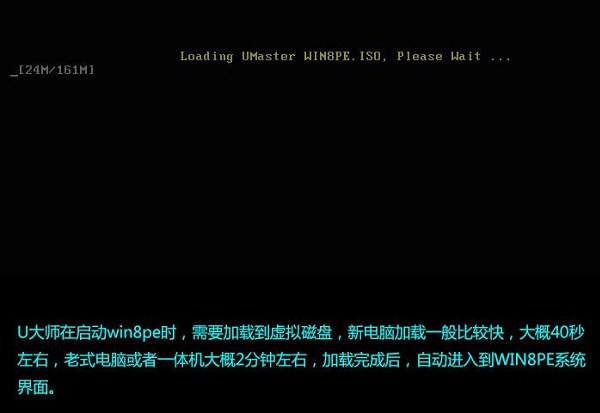
2.进入win8pe后桌面图标会自行跳动三次,U大师快速装机便会自动弹出,如果没有自动弹出,读者可以点击运行桌面上的“U大师一键快速安装”,具体步骤可按下图所示步骤一步步的走:
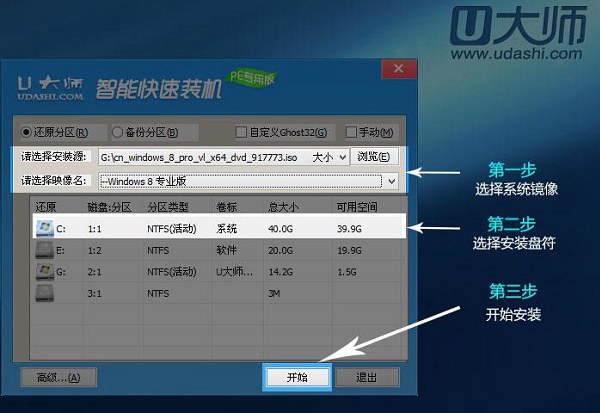
3.点击完开始后就会弹出下图所示界面,我们只需要选择默认就行,安装的时候是会格式化C盘的,所以一定要确认好,C盘已经没有什么重要信息了,然后点击确定:
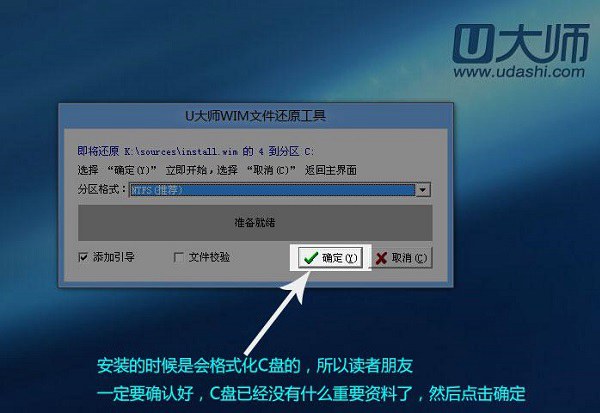
4.这时出现正在格式化这个界面,只需要耐心等待便可:
[Ok3w_NextPage]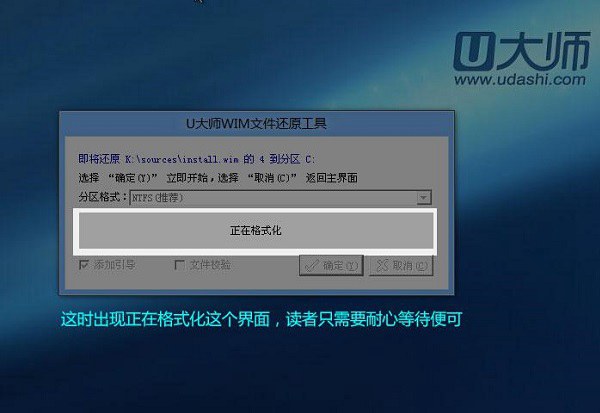
5.这是就会出现滚动条,在这里提醒读者朋友,千万不要动U盘和电脑,不然容易出现意想不到的问题,经过测试,一般情况下安装原版的win8专业版这个滚动条大概要用5分钟的样子,老机器时间相对长一些当进度条读完后,就会提示还原成功。
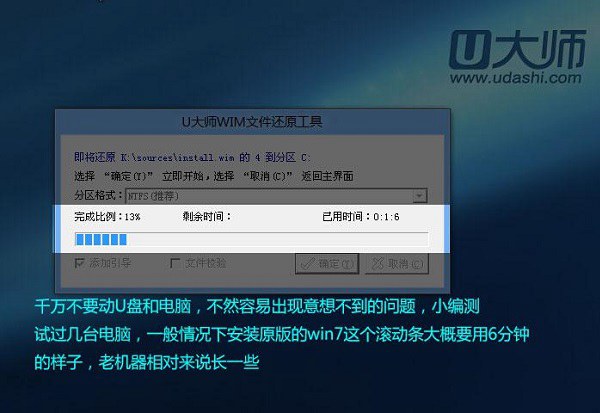
6、显示还原成功完成,您的计算机将在10秒内重启,这里需要拔掉U盘,然后点击立即重启:
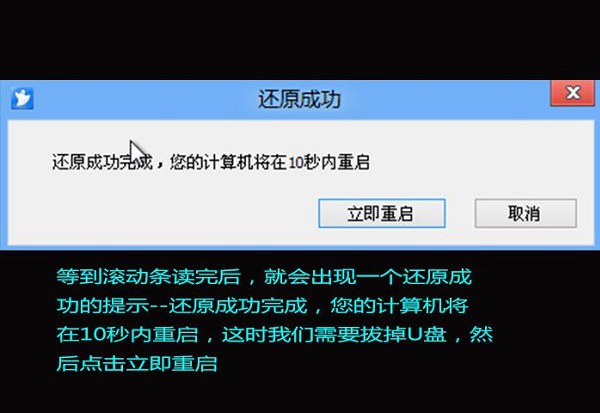
电脑重启后,等待新系统自动完成配置即可,由于首次进入系统,这个过程需要配置一些系统文件,过程需要一些时间,耐心等待完成就可以了。完成后,系统就安装成功了。