什么是“我的位置”栏?
“我的位置”栏是一个位于某些对话框(如“另存为”、“打开”和“插入图片”)左侧的区域。您可以使用“我的位置”栏指定要在其中存储文件的文件夹,以便更轻松地进行访问。在任意一个对话框中更改“我的位置”栏后,这些更改将应用到包含“我的位置”栏的其他对话框。
默认情况下,“我的位置”栏包含指向“我最近的文档”、“桌面”、“我的文档”、“我的电脑”和“网上邻居”文件夹的快捷方式。最多可以向“我的位置”栏添加 256 个文件夹,但不能向“我的位置”栏添加文件。
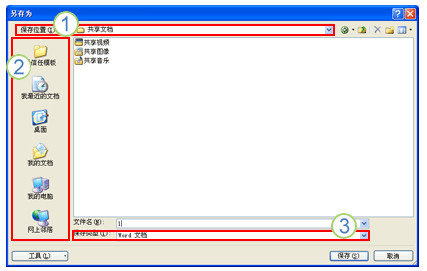
1.要选择文件夹,请使用“保存位置”列表。
2.要查看“我的位置”栏上文件夹的内容,请在“我的位置”栏中单击该文件夹的快捷方式。
3.要查看更多添加到“我的位置”栏的快捷方式,请单击箭头。
向“我的位置”栏中添加快捷方式单击“Office 按钮”

,然后单击“另存为”。
在“保存位置”列表中,单击要在“我的位置”栏中为其创建快捷方式的驱动器、文件夹或 Internet 位置。
在“我的位置”栏中右键单击现有快捷方式下面的空白区域,然后单击“添加文件夹名称”。
新的快捷方式将显示在“我的位置”栏的底部。
从“我的位置”栏中删除快捷方式
1.单击“Office 按钮”

,然后单击“另存为”。
2.在“我的位置”栏中,右键单击要删除的快捷方式,然后单击快捷菜单上的“删除”。
注释:您只能删除添加到“我的位置”栏的快捷方式,而不能删除默认快捷方式(如“我的文档”),除非对 Microsoft Windows 注册表进行编辑。可以在“请参阅”部分中找到有关如何删除默认快捷方式的详细信息的链接。
重排“我的位置”栏上的快捷方式
1.单击“Office 按钮”

,然后单击“另存为”。
2.在“我的位置”栏上,右键单击要移动的快捷方式,然后单击快捷菜单上的“上移”或“下移”。
更改“我的位置”栏上的图标大小
Word
1.单击“Office 按钮”

,然后单击“另存为”。
2.右键单击“我的位置”栏,然后单击快捷菜单上的“小图标”或“大图标”。