下面是我们为大家准备的史上最全最详细的win8升级win8.1教程,16步搞定,丰富图文,通俗易懂!
虽然来迟了点,但延续了PC6一贯无微不至的风格,拒绝糙漏!保证对大家口味。
在安装之前,我们强烈推荐您应备份您在PC或平板电脑中已有的所有文件。
1. 打开微软中国官网“http://www.microsoft.com/zh-cn/default.aspx”,点击左下角的“Windows”:
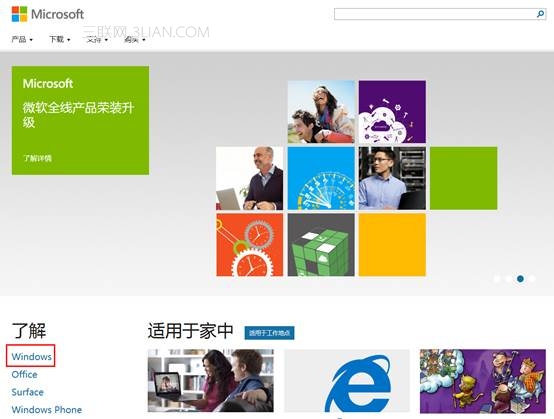
2. 在右上角搜索框中输入“win8.1”,点击搜索:
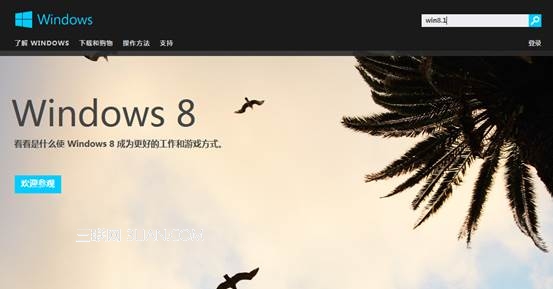
3. 选择“Windows 8.1 Preview”:
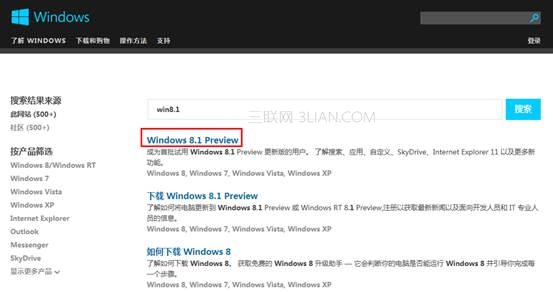
4. 点击“获取更新”,然后选择“保存”:
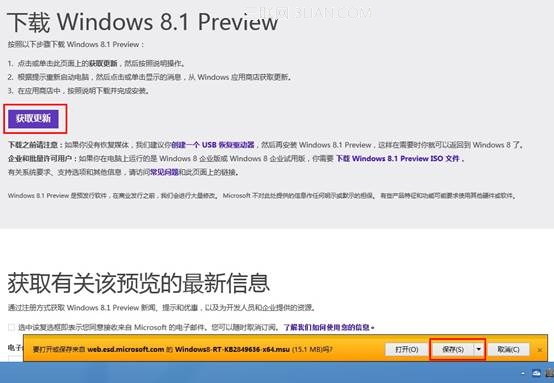
5. 下载后双击打开安装:
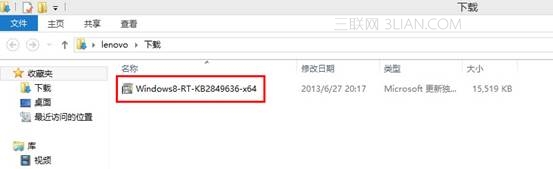
6. 安全警告点击“打开”:
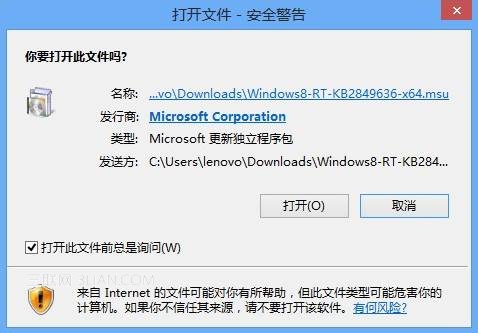
7. 提示Windows 更新程序(KB2849636),点击“是”:
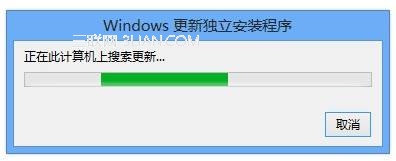
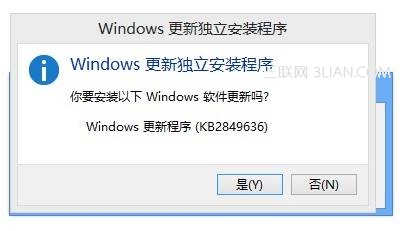
8. 安装更新后,选择“立即重新启动”:
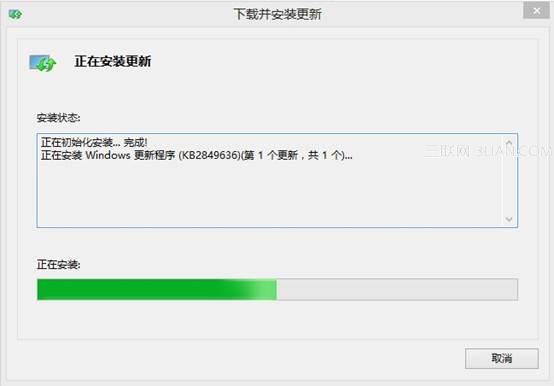
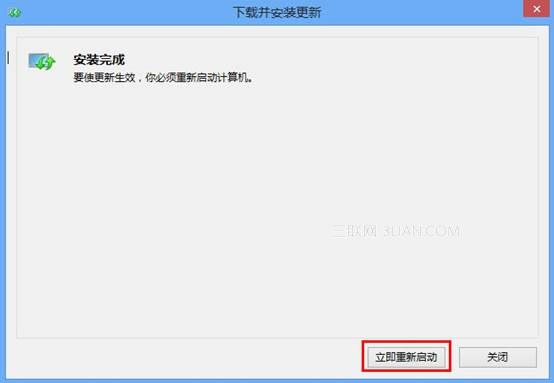
9. 重启后系统会自动提示“免费获取Windows 8.1 Preview”,点击“转到应用商店”或者打开“应用商店“也可以直接看到“Windows 8.1 Preview”:
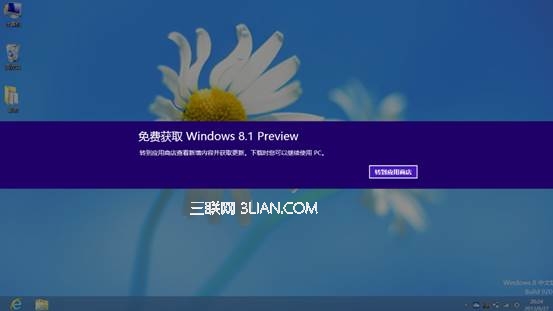

10. 点击“下载”:
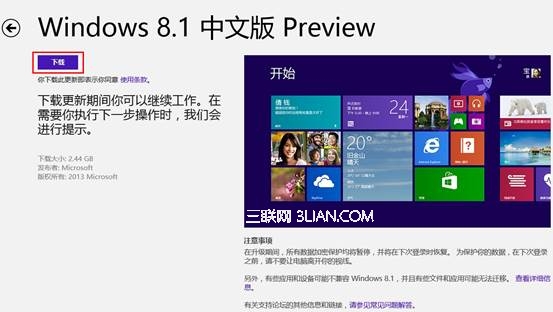
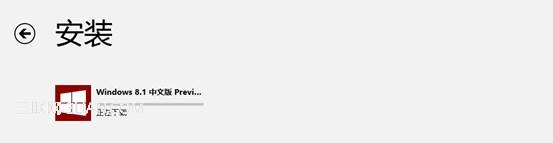
11. 安装后会提示重启,重启后进入提示是否接受条款的界面:
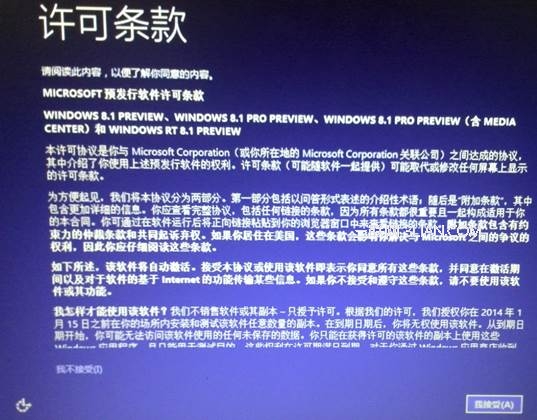
12. 选择“快速设置”或者“自定义”,本文选择“快速设置”:

13. 输入或注册Microsoft账户:
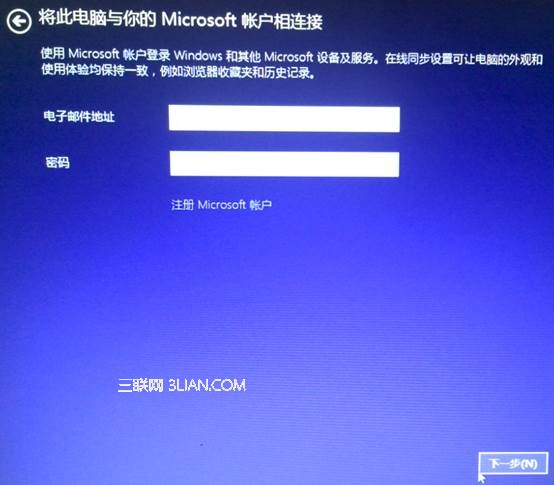
14. 验证账户,可跳过:
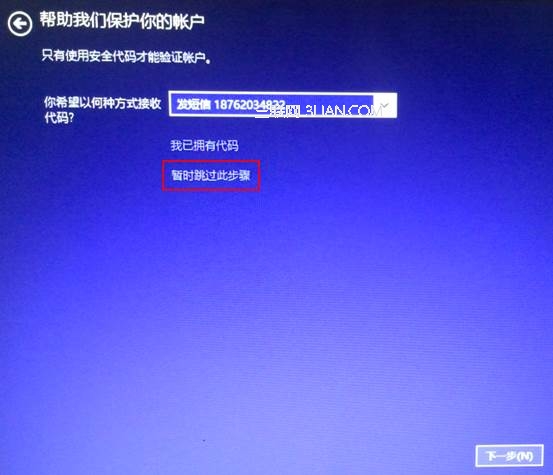
15. 选择是否使用“SkyDrive”:
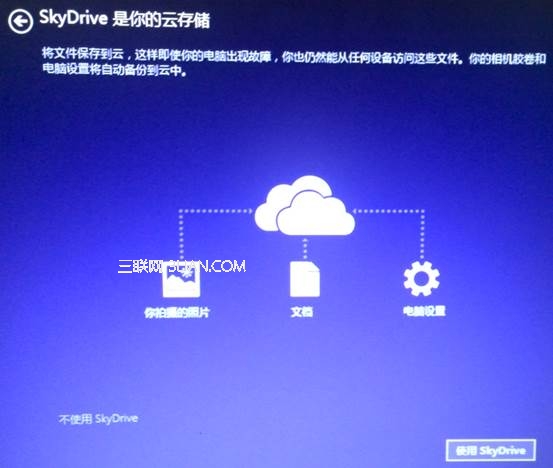
16. 安装应用后即可进入系统。


怎么样?是不是很简单。快去试试吧。。。